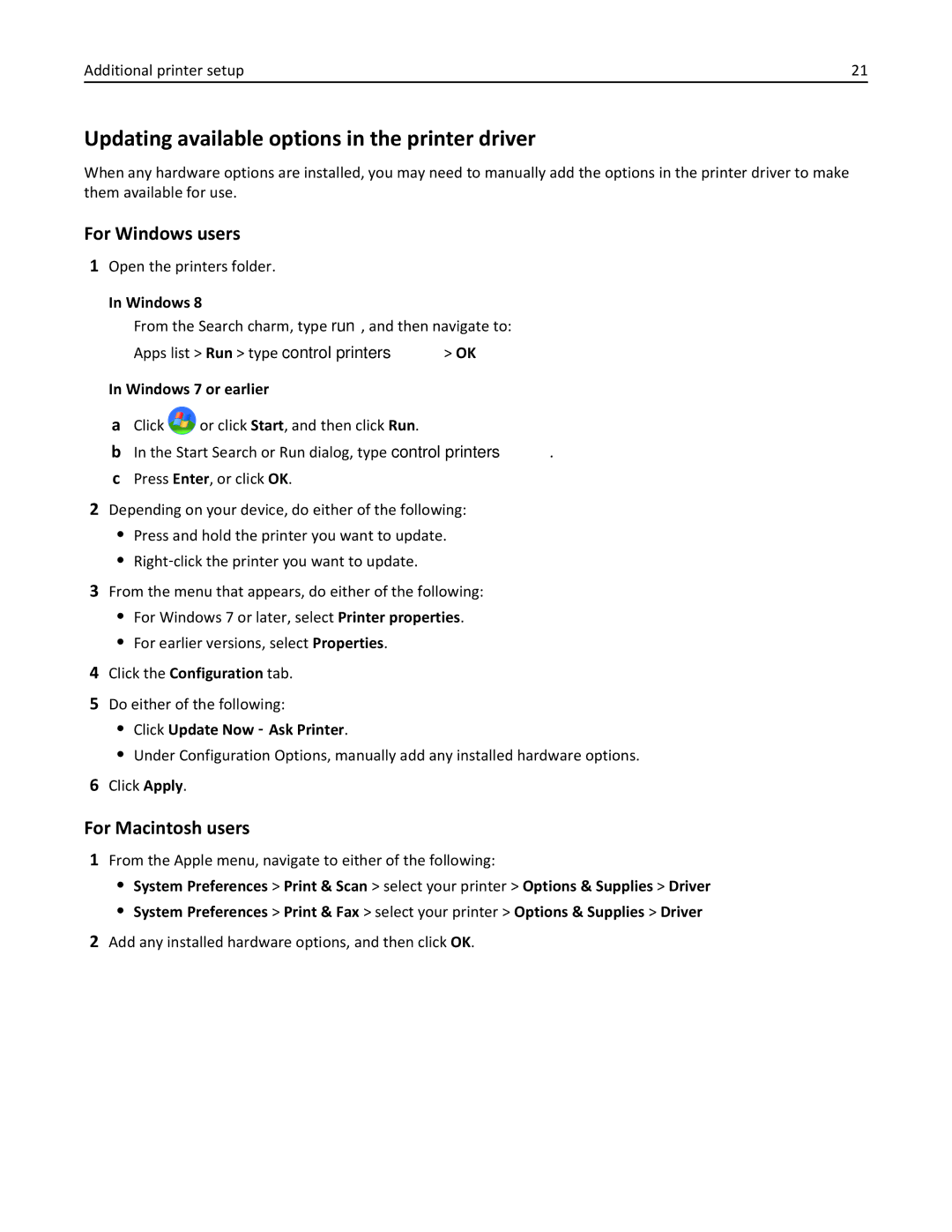MS310, MS310DN, 35ST101, 220 specifications
The Lexmark 220 series represents a robust and versatile printing solution designed for small to medium-sized businesses. This printer is engineered to handle diverse printing needs while maintaining high-quality output and efficient operation. The Lexmark 220 stands out with its combination of reliable performance and innovative technology.One of the key features of the Lexmark 220 is its high printing speed. Capable of delivering up to 33 pages per minute, it ensures that users can handle large print jobs with relative ease. The first page out time is equally impressive, allowing quick access to printed documents. This efficiency is particularly beneficial in busy office environments where time is of the essence.
In addition to speed, the Lexmark 220 boasts exceptional print quality. With a print resolution of up to 2400 x 600 dpi, it produces sharp texts and vivid graphics, making it suitable for various printing tasks, including professional marketing materials and everyday documents. The advanced imaging technology enhances the overall print quality, ensuring that every detail is captured accurately.
Connectivity options are a significant aspect of the Lexmark 220, enabling easy integration into existing office networks. It supports USB, Ethernet, and parallel connections, allowing users to connect multiple devices seamlessly. This flexibility ensures that team members can access the printer from various workstations, enhancing collaboration and productivity.
Moreover, the Lexmark 220 series employs energy-efficient technologies to minimize its environmental impact. With features like automatic duplexing, the printer reduces paper usage, contributing to more sustainable office practices. Its Energy Star certification further highlights its commitment to energy efficiency, allowing businesses to save on operational costs while being environmentally conscious.
Another noteworthy characteristic of the Lexmark 220 is its user-friendly interface. The printer features an intuitive control panel that simplifies the printing process, making it easy for users of all skill levels to navigate through its settings and features. This ease of use reduces downtime and ensures that users can quickly get back to their printing tasks.
In summary, the Lexmark 220 series combines fast printing speeds, high-quality output, versatile connectivity options, energy-efficient technologies, and user-friendly design. These features make it an ideal choice for businesses seeking a reliable and efficient printing solution that meets the demands of a dynamic work environment. With its advanced capabilities, the Lexmark 220 continues to be a solid investment for any office in need of a dependable printer.