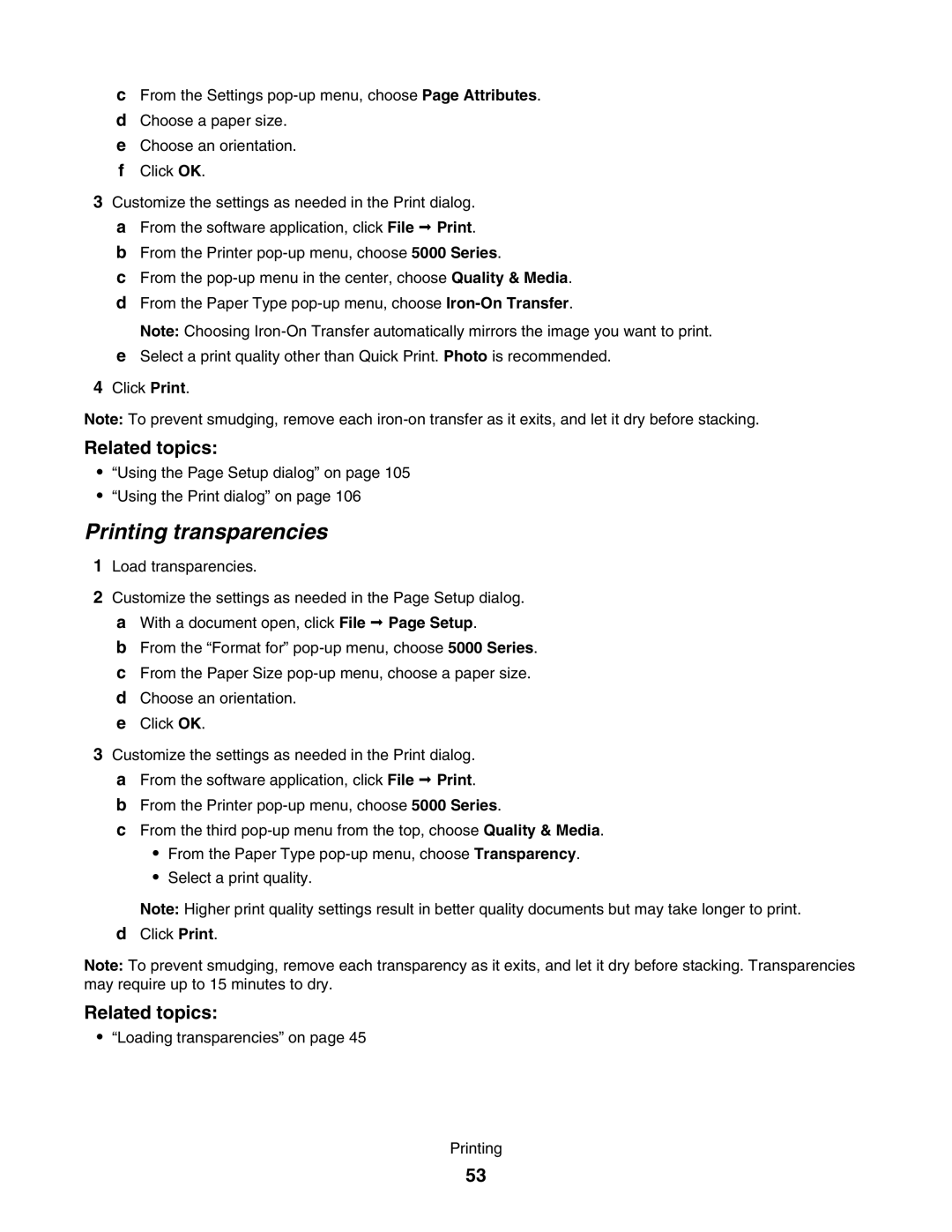5000 Series specifications
The Lexmark 5000 Series represents a robust lineup of printers designed for both home and office environments. Known for their reliability, advanced features, and cost-effectiveness, these printers seamlessly integrate into various workflows, catering to the varying needs of users.One of the defining characteristics of the Lexmark 5000 Series is its high printing speed. With the capability to produce up to 33 pages per minute, these printers cater to users who require rapid document production. This feature is particularly beneficial in busy office settings where time is always of the essence.
In terms of print quality, the Lexmark 5000 Series does not compromise. With a maximum print resolution of up to 1200 x 1200 dpi, the printers produce crisp text and vivid colors, making them suitable for printing everything from reports to high-quality marketing materials. The inclusion of advanced print technology ensures that every page is printed with excellent clarity, contributing to professional-looking documents.
Connectivity options play a vital role in the usability of the Lexmark 5000 Series. These printers offer a range of connectivity solutions, including USB, Ethernet, and Wi-Fi, enabling users to print effortlessly from multiple devices. The wireless capabilities allow for easy access from laptops, smartphones, and tablets, making it convenient for teams to share resources and enhance productivity.
Durability is another hallmark of the Lexmark 5000 Series. Built with resilient components, these printers are designed for heavy usage and can withstand the rigors of daily operations. Additionally, the series features user-friendly maintenance options, allowing users to replace cartridges and perform routine tasks with ease.
Environmental considerations are also integrated into the design of the Lexmark 5000 Series. These printers include energy-efficient technologies that reduce power consumption, thereby lowering overall operational costs. Moreover, Lexmark's commitment to sustainability is evident in the availability of high-yield cartridges, reducing waste and contributing to more eco-friendly printing practices.
In conclusion, the Lexmark 5000 Series offers a compelling blend of speed, quality, connectivity, and durability, making it a top choice for users looking to enhance their printing capabilities. Its innovative features and focus on sustainability appeal to both business and personal users alike, ensuring that it remains a competitive option in the ever-evolving printing market.