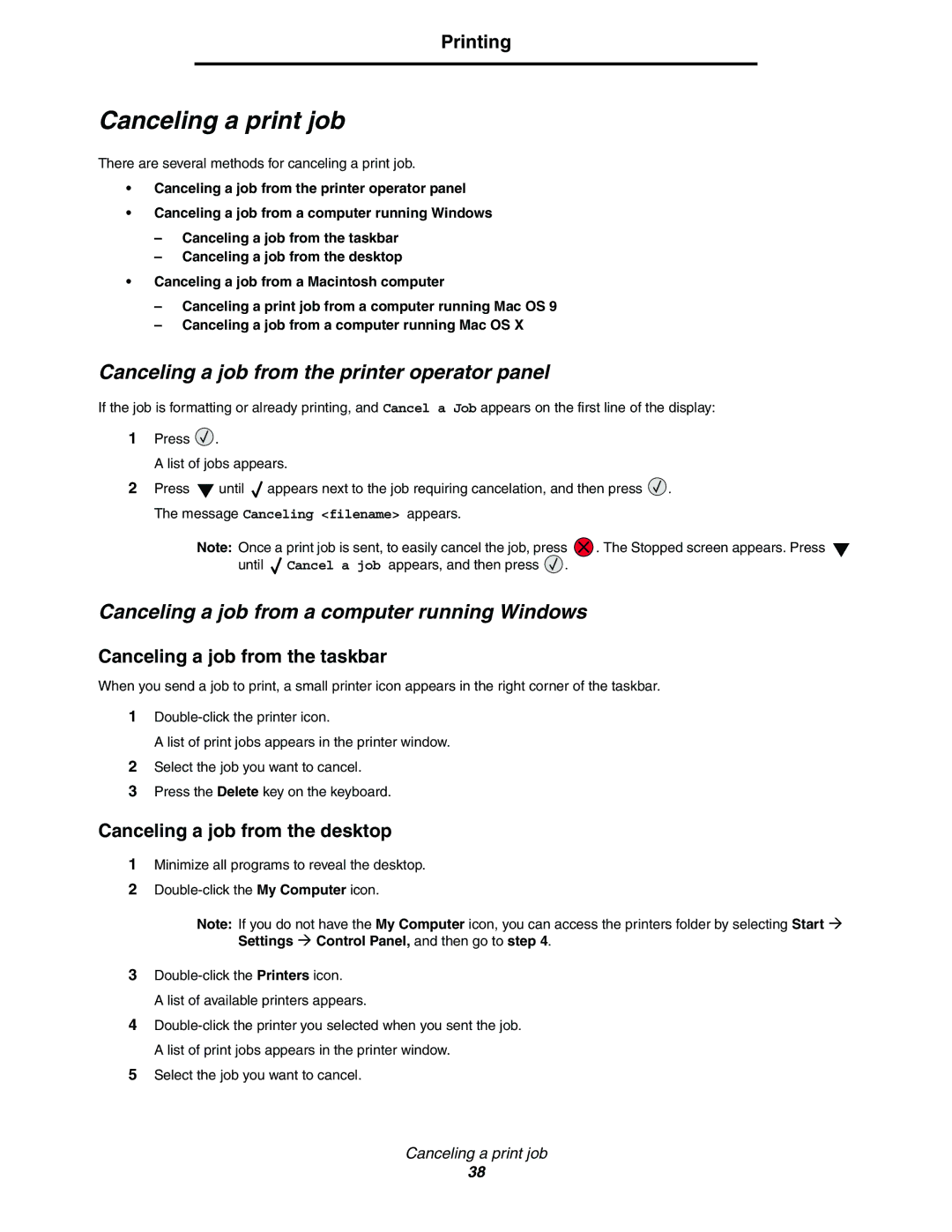Printing
Canceling a print job
There are several methods for canceling a print job.
•Canceling a job from the printer operator panel
•Canceling a job from a computer running Windows
–Canceling a job from the taskbar
–Canceling a job from the desktop
•Canceling a job from a Macintosh computer
–Canceling a print job from a computer running Mac OS 9
–Canceling a job from a computer running Mac OS X
Canceling a job from the printer operator panel
If the job is formatting or already printing, and Cancel a Job appears on the first line of the display:
1Press ![]() .
.
A list of jobs appears.
2Press ![]() until
until ![]() appears next to the job requiring cancelation, and then press
appears next to the job requiring cancelation, and then press ![]() . The message Canceling <filename> appears.
. The message Canceling <filename> appears.
Note: Once a print job is sent, to easily cancel the job, press ![]() . The Stopped screen appears. Press
. The Stopped screen appears. Press ![]() until
until ![]() Cancel a job appears, and then press
Cancel a job appears, and then press ![]() .
.
Canceling a job from a computer running Windows
Canceling a job from the taskbar
When you send a job to print, a small printer icon appears in the right corner of the taskbar.
1
A list of print jobs appears in the printer window.
2Select the job you want to cancel.
3Press the Delete key on the keyboard.
Canceling a job from the desktop
1Minimize all programs to reveal the desktop.
2
Note: If you do not have the My Computer icon, you can access the printers folder by selecting Start Æ Settings Æ Control Panel, and then go to step 4.
3
A list of available printers appears.
4
5Select the job you want to cancel.
Canceling a print job
38