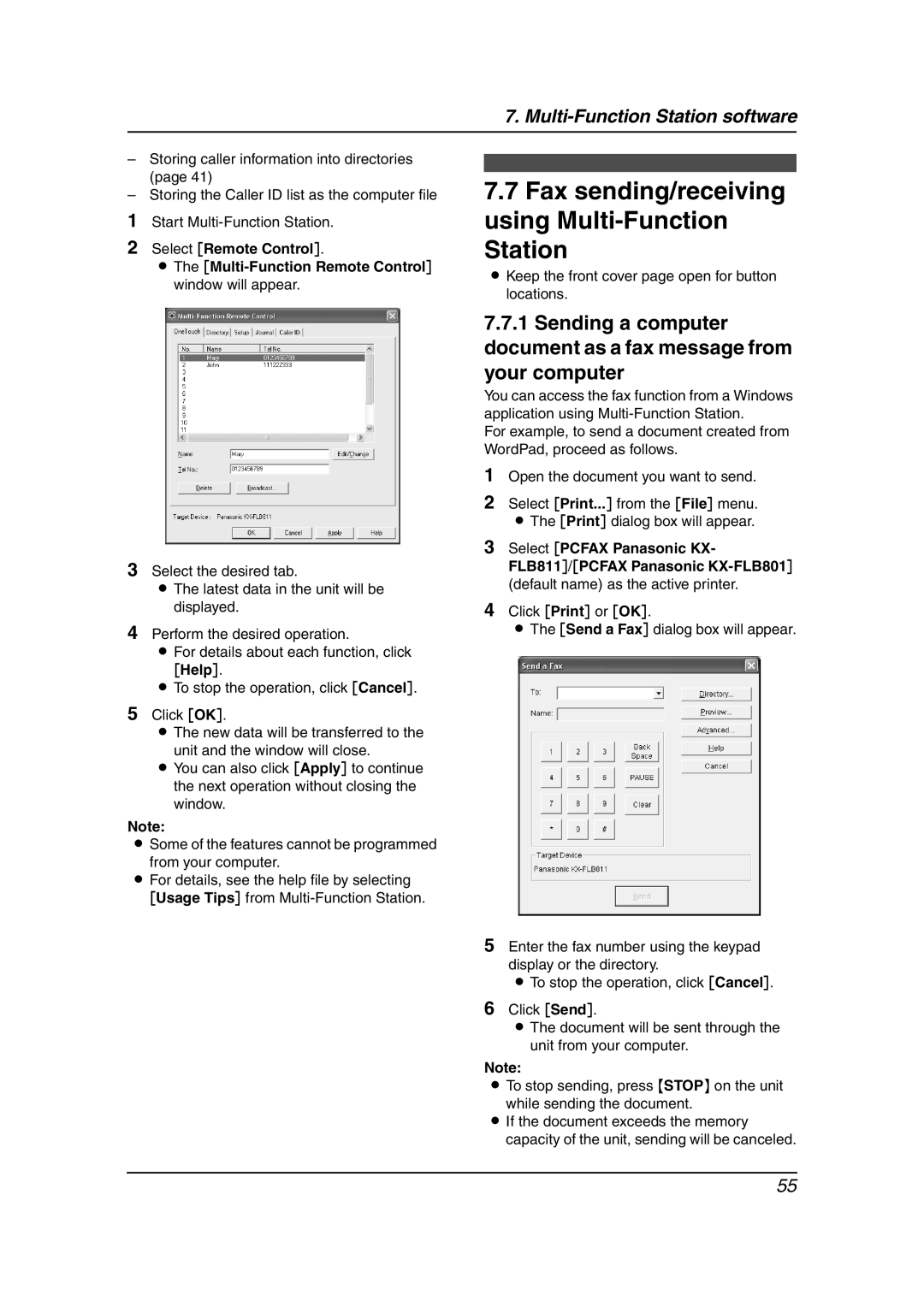7.
–Storing caller information into directories (page 41)
–Storing the Caller ID list as the computer file
1Start
2Select [Remote Control].
LThe
3Select the desired tab.
LThe latest data in the unit will be displayed.
4Perform the desired operation.
LFor details about each function, click
[Help].
LTo stop the operation, click [Cancel].
5Click [OK].
LThe new data will be transferred to the
unit and the window will close.
LYou can also click [Apply] to continue the next operation without closing the window.
Note:
LSome of the features cannot be programmed from your computer.
LFor details, see the help file by selecting [Usage Tips] from
7.7Fax sending/receiving using Multi-Function Station
LKeep the front cover page open for button locations.
7.7.1Sending a computer document as a fax message from your computer
You can access the fax function from a Windows application using
For example, to send a document created from WordPad, proceed as follows.
1Open the document you want to send.
2Select [Print...] from the [File] menu. L The [Print] dialog box will appear.
3Select [PCFAX Panasonic KX-
FLB811]/[PCFAX Panasonic KX-FLB801]
(default name) as the active printer.
4Click [Print] or [OK].
LThe [Send a Fax] dialog box will appear.
5Enter the fax number using the keypad display or the directory.
L To stop the operation, click [Cancel].
6Click [Send].
LThe document will be sent through the unit from your computer.
Note:
LTo stop sending, press {STOP} on the unit while sending the document.
LIf the document exceeds the memory capacity of the unit, sending will be canceled.
55