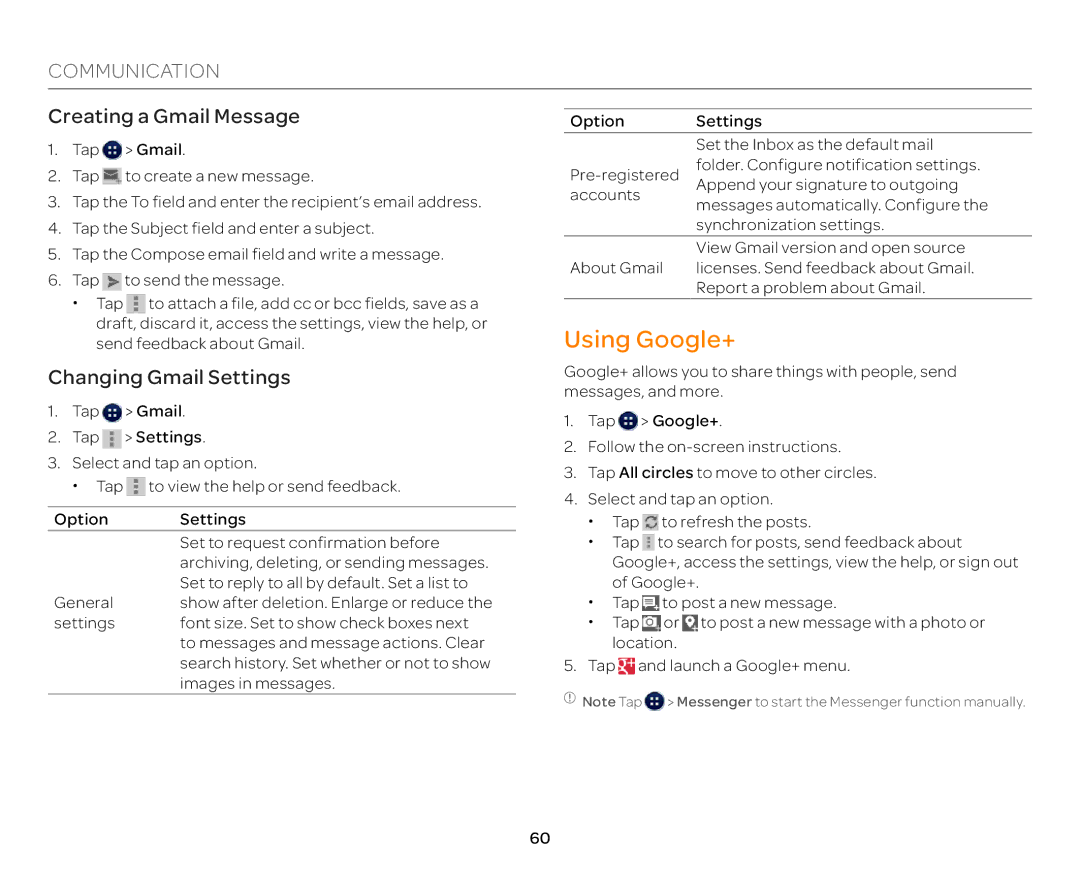COMMUNICATION
Creating a Gmail Message
1.Tap ![]() > Gmail.
> Gmail.
2.Tap ![]() to create a new message.
to create a new message.
3.Tap the To field and enter the recipient’s email address.
4.Tap the Subject field and enter a subject.
5.Tap the Compose email field and write a message.
6.Tap ![]() to send the message.
to send the message.
x Tap ![]() to attach a file, add cc or bcc fields, save as a draft, discard it, access the settings, view the help, or
to attach a file, add cc or bcc fields, save as a draft, discard it, access the settings, view the help, or
send feedback about Gmail.
Changing Gmail Settings
1.Tap ![]() > Gmail.
> Gmail.
2.Tap ![]() > Settings.
> Settings.
3.Select and tap an option.
x Tap ![]() to view the help or send feedback.
to view the help or send feedback.
Option | Settings |
| Set to request confirmation before |
| archiving, deleting, or sending messages. |
| Set to reply to all by default. Set a list to |
General | show after deletion. Enlarge or reduce the |
settings | font size. Set to show check boxes next |
| to messages and message actions. Clear |
| search history. Set whether or not to show |
| images in messages. |
Option | Settings |
| Set the Inbox as the default mail |
folder. Configure notification settings. | |
Append your signature to outgoing | |
accounts | messages automatically. Configure the |
| |
| synchronization settings. |
| View Gmail version and open source |
About Gmail | licenses. Send feedback about Gmail. |
| Report a problem about Gmail. |
Using Google+
Google+ allows you to share things with people, send messages, and more.
1.Tap ![]() > Google+.
> Google+.
2.Follow the
3.Tap All circles to move to other circles.
4.Select and tap an option.
xTap ![]() to refresh the posts.
to refresh the posts.
xTap ![]() to search for posts, send feedback about Google+, access the settings, view the help, or sign out
to search for posts, send feedback about Google+, access the settings, view the help, or sign out
of Google+.
xTap ![]() to post a new message.
to post a new message.
xTap ![]() or
or ![]() to post a new message with a photo or location.
to post a new message with a photo or location.
5.Tap ![]() and launch a Google+ menu.
and launch a Google+ menu.
![]() Note Tap
Note Tap ![]() > Messenger to start the Messenger function manually.
> Messenger to start the Messenger function manually.
60