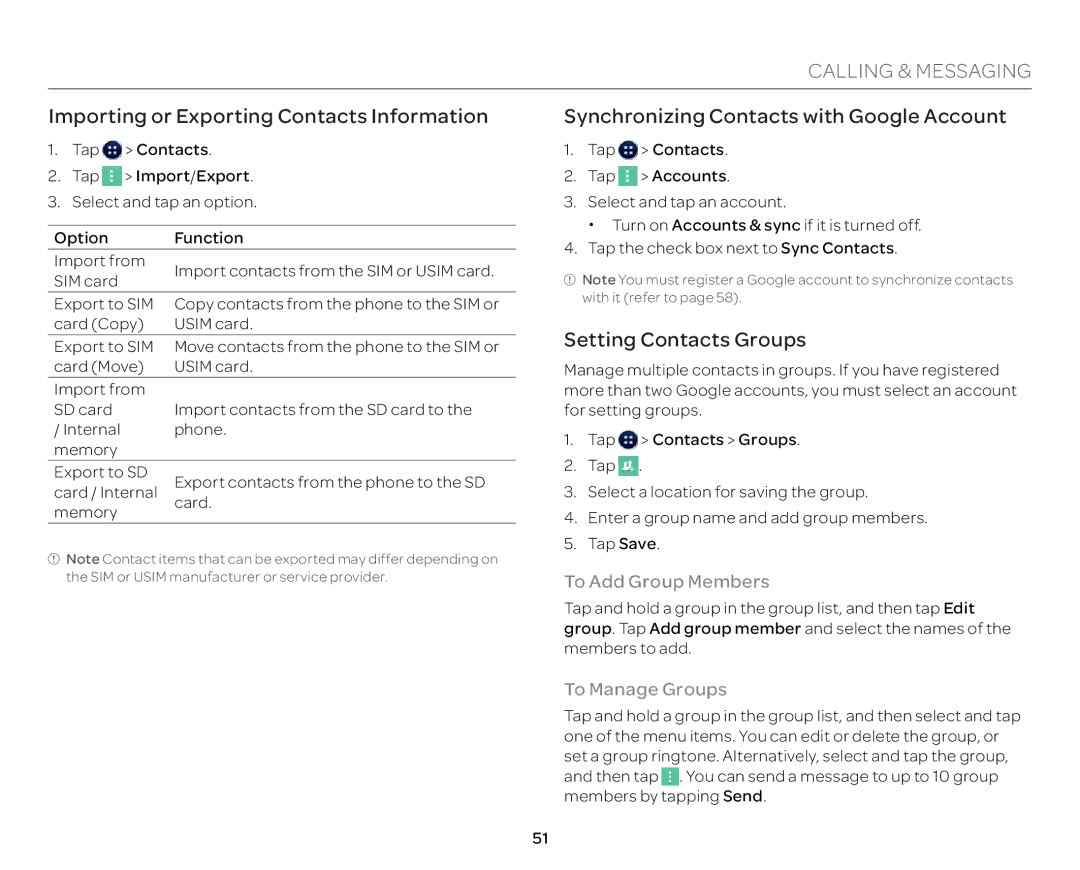CALLING & MESSAGING
Importing or Exporting Contacts Information
1.Tap ![]() > Contacts.
> Contacts.
2.Tap ![]() > Import/Export.
> Import/Export.
3.Select and tap an option.
Option | Function | |
Import from | Import contacts from the SIM or USIM card. | |
SIM card | ||
| ||
Export to SIM | Copy contacts from the phone to the SIM or | |
card (Copy) | USIM card. | |
Export to SIM | Move contacts from the phone to the SIM or | |
card (Move) | USIM card. | |
Import from | Import contacts from the SD card to the | |
SD card | ||
/ Internal | phone. | |
memory |
| |
Export to SD | Export contacts from the phone to the SD | |
card / Internal | ||
card. | ||
memory |
|
![]() Note Contact items that can be exported may differ depending on the SIM or USIM manufacturer or service provider.
Note Contact items that can be exported may differ depending on the SIM or USIM manufacturer or service provider.
Synchronizing Contacts with Google Account
1.Tap ![]() > Contacts.
> Contacts.
2.Tap ![]() > Accounts.
> Accounts.
3.Select and tap an account.
x Turn on Accounts & sync if it is turned off.
4.Tap the check box next to Sync Contacts.
![]() Note You must register a Google account to synchronize contacts with it (refer to page 58).
Note You must register a Google account to synchronize contacts with it (refer to page 58).
Setting Contacts Groups
Manage multiple contacts in groups. If you have registered more than two Google accounts, you must select an account for setting groups.
1.Tap ![]() > Contacts > Groups.
> Contacts > Groups.
2.Tap ![]() .
.
3.Select a location for saving the group.
4.Enter a group name and add group members.
5.Tap Save.
To Add Group Members
Tap and hold a group in the group list, and then tap Edit group. Tap Add group member and select the names of the members to add.
To Manage Groups
Tap and hold a group in the group list, and then select and tap one of the menu items. You can edit or delete the group, or set a group ringtone. Alternatively, select and tap the group, and then tap ![]() . You can send a message to up to 10 group members by tapping Send.
. You can send a message to up to 10 group members by tapping Send.
51