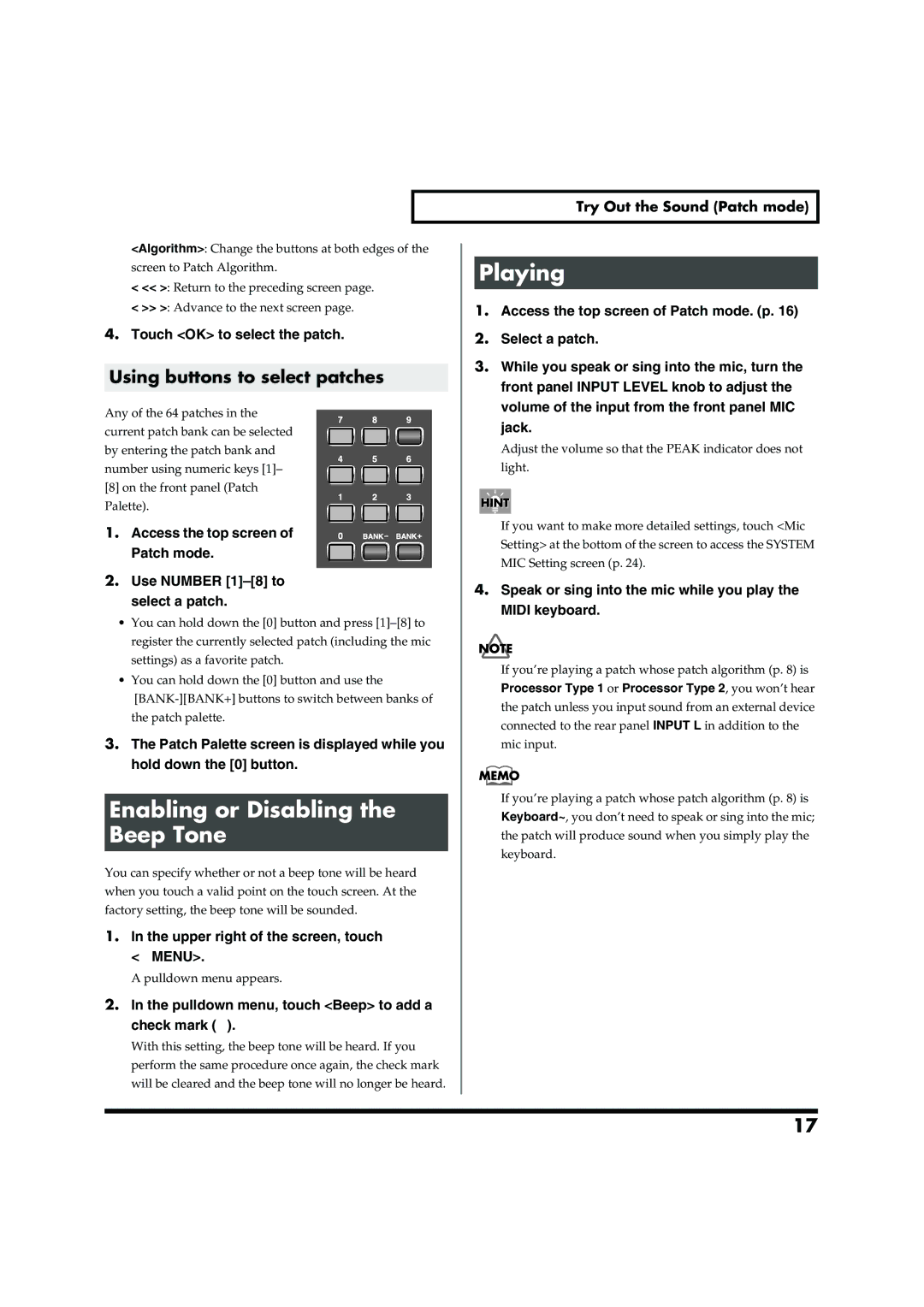|
|
|
|
|
|
|
|
| Try Out the Sound (Patch mode) |
|
|
|
|
|
|
|
|
|
|
|
|
<Algorithm>: Change the buttons at both edges of the |
|
|
|
|
|
|
| |||
screen to Patch Algorithm. |
| Playing |
| |||||||
< << >: Return to the preceding screen page. |
|
| ||||||||
|
|
|
|
|
|
| ||||
< >> >: Advance to the next screen page. | 1. | Access the top screen of Patch mode. (p. 16) |
| |||||||
4. Touch <OK> to select the patch. | 2. | Select a patch. |
| |||||||
|
|
|
|
| ||||||
|
|
|
| 3. While you speak or sing into the mic, turn the |
| |||||
Using buttons to select patches |
| |||||||||
|
|
|
| front panel INPUT LEVEL knob to adjust the |
| |||||
Any of the 64 patches in the |
|
|
|
|
|
|
| volume of the input from the front panel MIC |
| |
|
|
|
|
|
|
|
| |||
|
|
|
|
|
| jack. |
| |||
current patch bank can be selected |
|
|
|
|
|
|
|
| ||
|
|
|
|
|
|
|
|
| ||
by entering the patch bank and |
|
|
|
|
|
| Adjust the volume so that the PEAK indicator does not |
| ||
number using numeric keys [1]– |
|
|
|
|
|
| light. |
| ||
[8] on the front panel (Patch |
|
|
|
|
|
|
|
|
| |
|
|
|
|
|
|
| ||||
Palette). |
|
|
|
|
|
|
|
|
| |
1. Access the top screen of |
|
|
|
|
|
|
| If you want to make more detailed settings, touch <Mic |
| |
|
|
|
|
|
| Setting> at the bottom of the screen to access the SYSTEM |
| |||
Patch mode. |
|
|
|
|
|
|
|
| ||
|
|
|
|
|
| MIC Setting screen (p. 24). |
| |||
|
|
|
|
|
|
|
|
| ||
2. Use NUMBER | 4. Speak or sing into the mic while you play the |
| ||||||||
select a patch. |
| |||||||||
|
|
|
| MIDI keyboard. |
| |||||
• You can hold down the [0] button and press |
|
|
|
|
| |||||
|
|
|
|
|
|
| ||||
register the currently selected patch (including the mic |
|
|
|
|
|
|
| |||
settings) as a favorite patch. |
|
|
|
| If you’re playing a patch whose patch algorithm (p. 8) is |
| ||||
• You can hold down the [0] button and use the |
|
|
|
|
| |||||
|
|
|
| Processor Type 1 or Processor Type 2, you won’t hear |
| |||||
|
|
|
|
| ||||||
|
|
|
| the patch unless you input sound from an external device |
| |||||
the patch palette. |
|
|
|
|
| |||||
|
|
|
| connected to the rear panel INPUT L in addition to the |
| |||||
|
|
|
|
|
|
|
|
| ||
3. The Patch Palette screen is displayed while you |
|
|
|
| mic input. |
| ||||
hold down the [0] button. |
|
|
|
|
|
|
| |||
|
|
|
|
|
|
|
|
|
| |
|
|
|
|
|
|
|
|
|
|
|
|
|
|
|
|
|
|
| If you’re playing a patch whose patch algorithm (p. 8) is |
| |
Enabling or Disabling the |
|
|
|
|
| |||||
|
|
|
| Keyboard~, you don’t need to speak or sing into the mic; |
| |||||
Beep Tone |
|
|
|
| the patch will produce sound when you simply play the |
| ||||
You can specify whether or not a beep tone will be heard |
|
|
|
| keyboard. |
| ||||
|
|
|
|
|
|
| ||||
when you touch a valid point on the touch screen. At the |
|
|
|
|
|
|
| |||
factory setting, the beep tone will be sounded. |
|
|
|
|
|
|
| |||
1.In the upper right of the screen, touch <▼MENU>.
A pulldown menu appears.
2.In the pulldown menu, touch <Beep> to add a check mark (✔).
With this setting, the beep tone will be heard. If you perform the same procedure once again, the check mark will be cleared and the beep tone will no longer be heard.
17