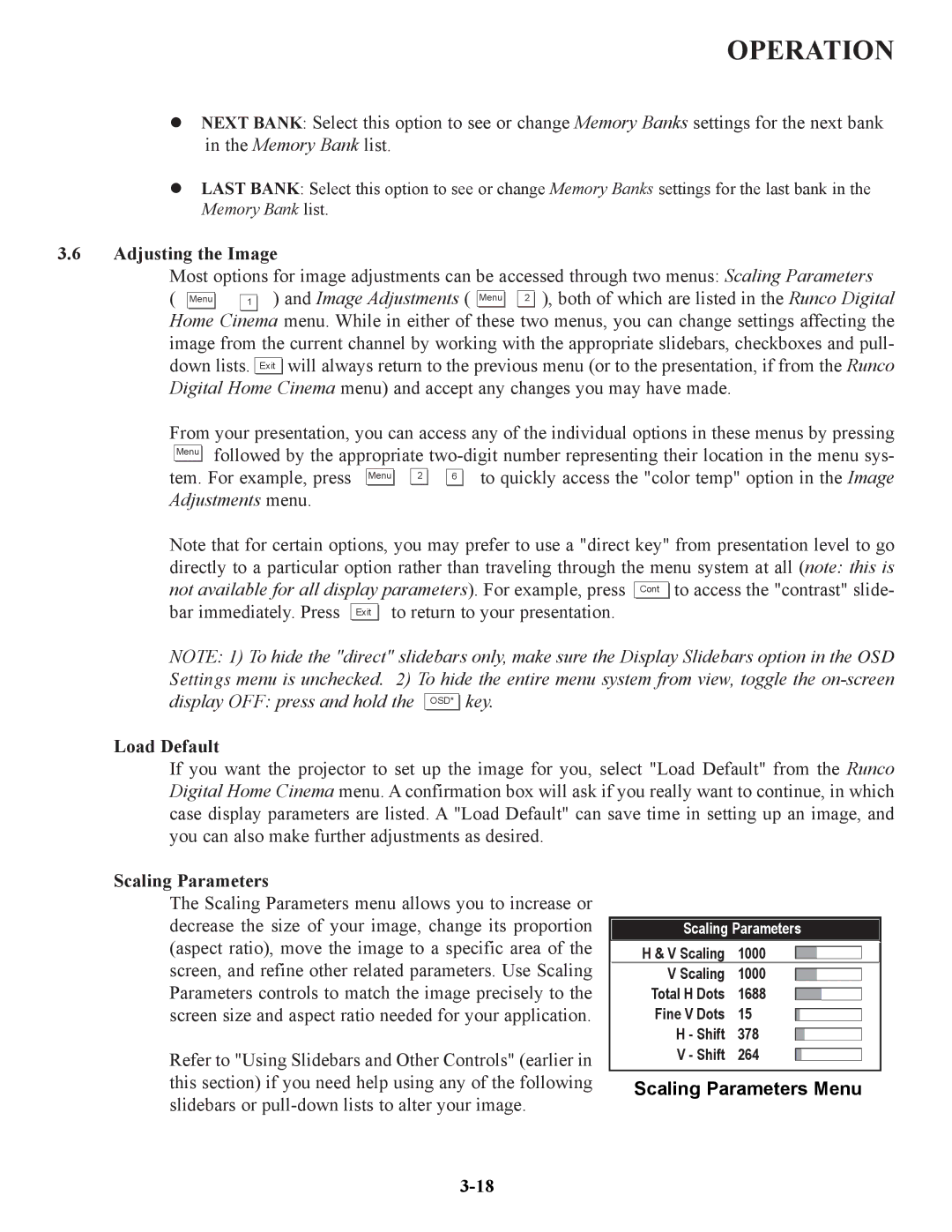OPERATION
NEXT BANK: Select this option to see or change Memory Banks settings for the next bank in the Memory Bank list.
LAST BANK: Select this option to see or change Memory Banks settings for the last bank in the Memory Bank list.
3.6 | Adjusting the Image |
|
| ||
| Most options for image adjustments can be accessed through two menus: Scaling Parameters | ||||
| ( Menu | 1 | ) and Image Adjustments ( | Menu | 2 ), both of which are listed in the Runco Digital |
Home Cinema menu. While in either of these two menus, you can change settings affecting the image from the current channel by working with the appropriate slidebars, checkboxes and pull- down lists. Exit ![]()
![]() will always return to the previous menu (or to the presentation, if from the Runco Digital Home Cinema menu) and accept any changes you may have made.
will always return to the previous menu (or to the presentation, if from the Runco Digital Home Cinema menu) and accept any changes you may have made.
From your presentation, you can access any of the individual options in these menus by pressing Menu ![]()
![]() followed by the appropriate
followed by the appropriate
tem. For example, press Menu ![]()
![]()
![]() 2
2 ![]()
![]()
![]() 6
6 ![]()
![]() to quickly access the "color temp" option in the Image Adjustments menu.
to quickly access the "color temp" option in the Image Adjustments menu.
Note that for certain options, you may prefer to use a "direct key" from presentation level to go directly to a particular option rather than traveling through the menu system at all (note: this is not available for all display parameters). For example, press Cont ![]()
![]() to access the "contrast" slide- bar immediately. Press Exit
to access the "contrast" slide- bar immediately. Press Exit ![]()
![]() to return to your presentation.
to return to your presentation.
NOTE: 1) To hide the "direct" slidebars only, make sure the Display Slidebars option in the OSD Settings menu is unchecked. 2) To hide the entire menu system from view, toggle the ![]()
![]() key.
key.
Load Default
If you want the projector to set up the image for you, select "Load Default" from the Runco Digital Home Cinema menu. A confirmation box will ask if you really want to continue, in which case display parameters are listed. A "Load Default" can save time in setting up an image, and you can also make further adjustments as desired.
Scaling Parameters
The Scaling Parameters menu allows you to increase or decrease the size of your image, change its proportion (aspect ratio), move the image to a specific area of the screen, and refine other related parameters. Use Scaling Parameters controls to match the image precisely to the screen size and aspect ratio needed for your application.
Refer to "Using Slidebars and Other Controls" (earlier in this section) if you need help using any of the following slidebars or
Scaling Parameters
H & V Scaling | 1000 |
|
|
|
|
|
|
|
|
|
|
V Scaling | 1000 |
|
|
|
|
|
|
|
| ||
Total H Dots | 1688 |
|
|
|
|
|
|
|
| ||
Fine V Dots | 15 |
|
|
|
|
|
|
|
| ||
H - Shift | 378 |
|
|
|
|
|
|
|
| ||
V - Shift | 264 |
|
|
|
|
|
|
|
|