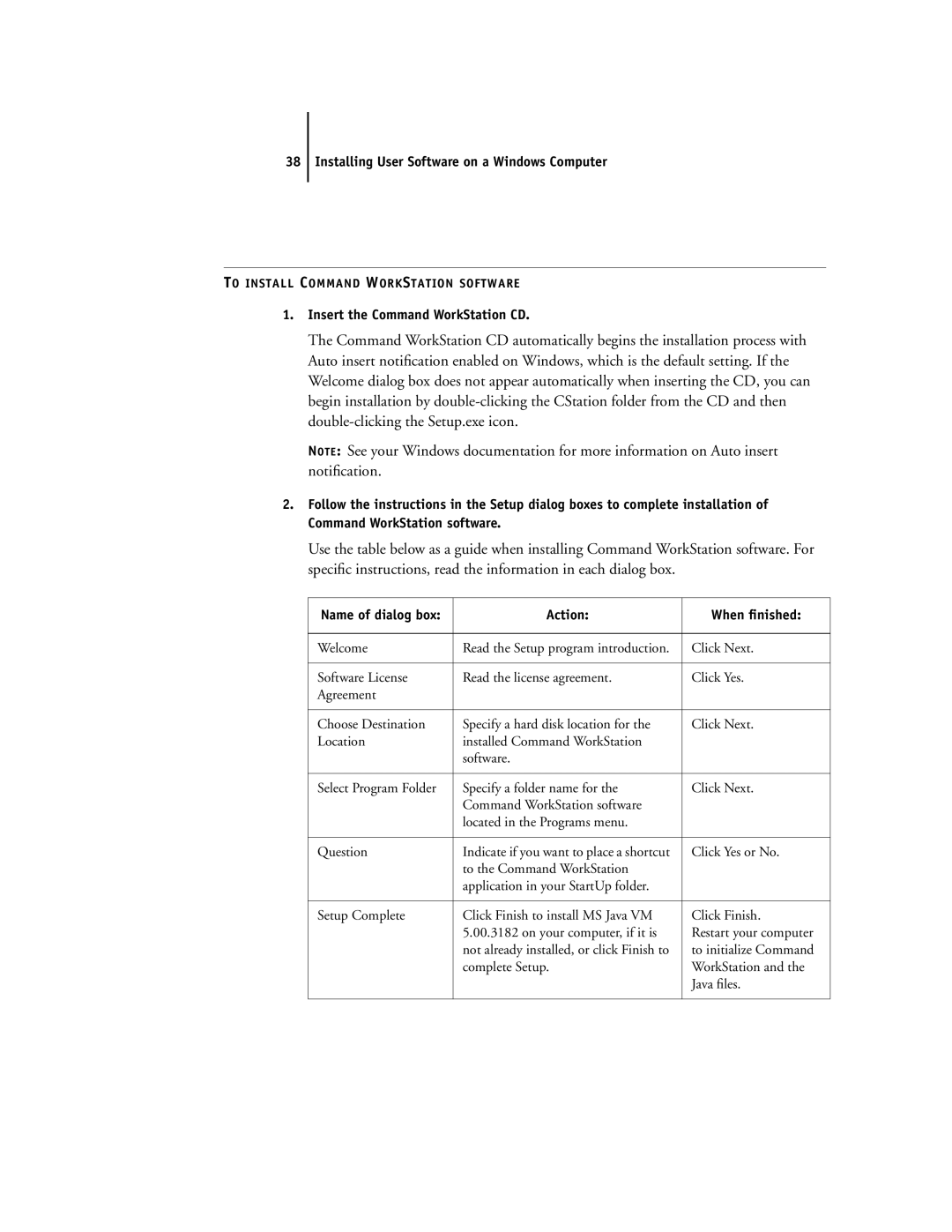38 Installing User Software on a Windows Computer
TO INSTALL COMMAND WORKSTATION SOFTWARE
1.Insert the Command WorkStation CD.
The Command WorkStation CD automatically begins the installation process with Auto insert notification enabled on Windows, which is the default setting. If the Welcome dialog box does not appear automatically when inserting the CD, you can begin installation by
NOTE: See your Windows documentation for more information on Auto insert notification.
2.Follow the instructions in the Setup dialog boxes to complete installation of Command WorkStation software.
Use the table below as a guide when installing Command WorkStation software. For specific instructions, read the information in each dialog box.
Name of dialog box: | Action: | When finished: |
|
|
|
Welcome | Read the Setup program introduction. | Click Next. |
|
|
|
Software License | Read the license agreement. | Click Yes. |
Agreement |
|
|
|
|
|
Choose Destination | Specify a hard disk location for the | Click Next. |
Location | installed Command WorkStation |
|
| software. |
|
|
|
|
Select Program Folder | Specify a folder name for the | Click Next. |
| Command WorkStation software |
|
| located in the Programs menu. |
|
|
|
|
Question | Indicate if you want to place a shortcut | Click Yes or No. |
| to the Command WorkStation |
|
| application in your StartUp folder. |
|
|
|
|
Setup Complete | Click Finish to install MS Java VM | Click Finish. |
| 5.00.3182 on your computer, if it is | Restart your computer |
| not already installed, or click Finish to | to initialize Command |
| complete Setup. | WorkStation and the |
|
| Java files. |
|
|
|