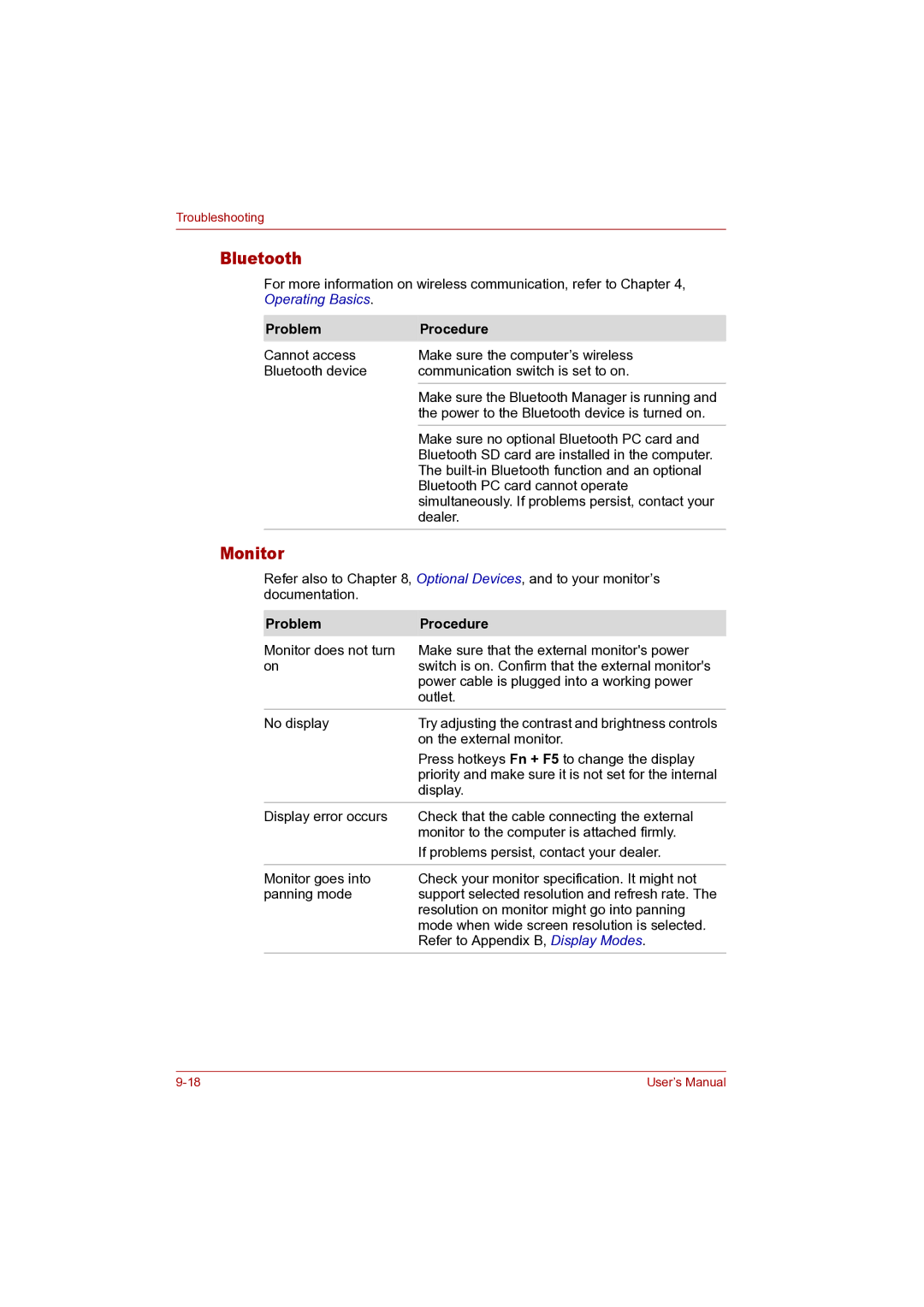Troubleshooting
Bluetooth
For more information on wireless communication, refer to Chapter 4, Operating Basics.
Problem | Procedure |
Cannot access | Make sure the computer’s wireless |
Bluetooth device | communication switch is set to on. |
| Make sure the Bluetooth Manager is running and |
| the power to the Bluetooth device is turned on. |
| Make sure no optional Bluetooth PC card and |
| Bluetooth SD card are installed in the computer. |
| The |
| Bluetooth PC card cannot operate |
| simultaneously. If problems persist, contact your |
| dealer. |
Monitor
Refer also to Chapter 8, Optional Devices, and to your monitor’s documentation.
Problem | Procedure |
Monitor does not turn | Make sure that the external monitor's power |
on | switch is on. Confirm that the external monitor's |
| power cable is plugged into a working power |
| outlet. |
No display | Try adjusting the contrast and brightness controls |
| on the external monitor. |
| Press hotkeys Fn + F5 to change the display |
| priority and make sure it is not set for the internal |
| display. |
Display error occurs | Check that the cable connecting the external |
| monitor to the computer is attached firmly. |
| If problems persist, contact your dealer. |
|
|
Monitor goes into | Check your monitor specification. It might not |
panning mode | support selected resolution and refresh rate. The |
| resolution on monitor might go into panning |
| mode when wide screen resolution is selected. |
| Refer to Appendix B, Display Modes. |
User’s Manual |