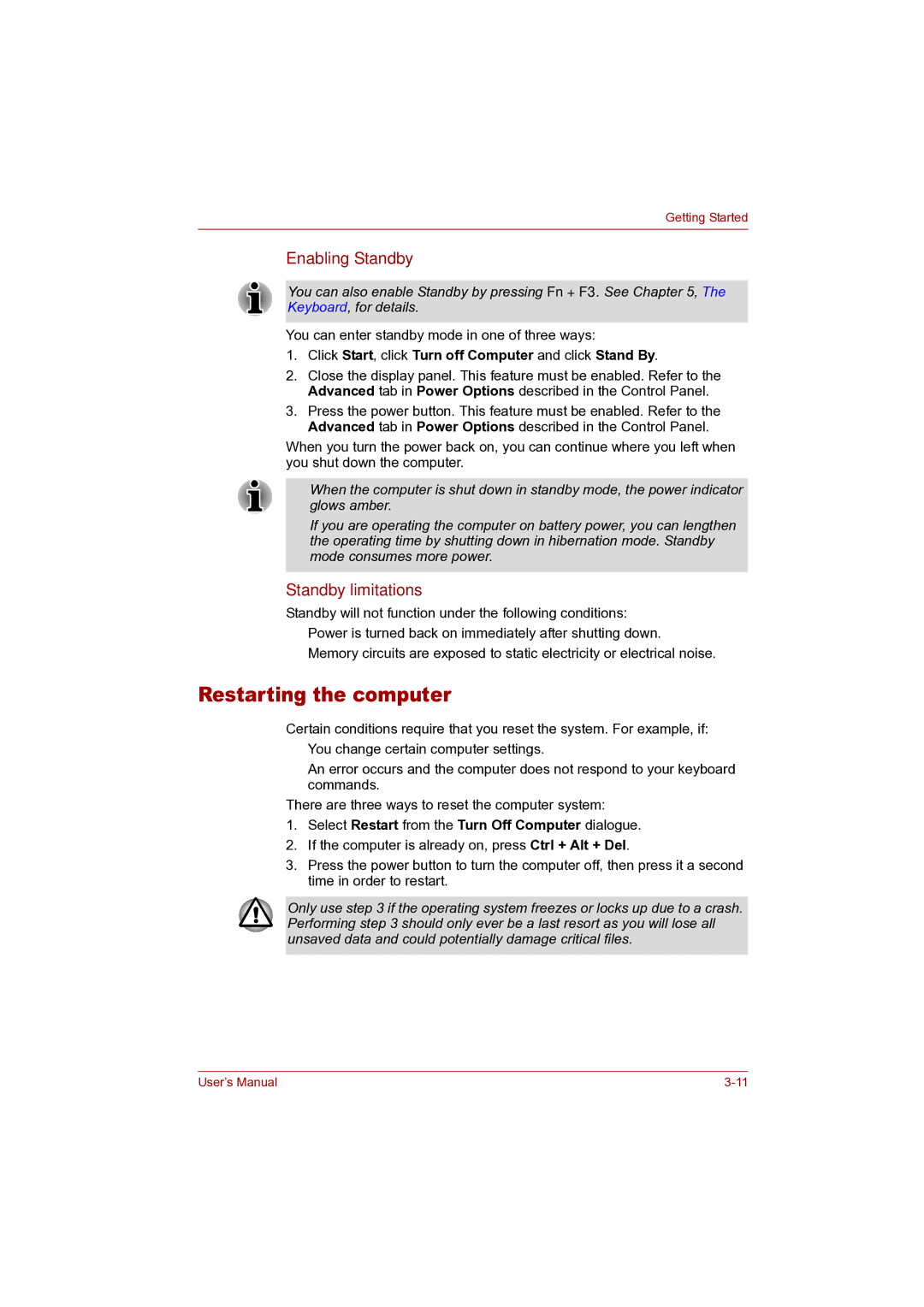Getting Started
Enabling Standby
You can also enable Standby by pressing Fn + F3. See Chapter 5, The Keyboard, for details.
You can enter standby mode in one of three ways:
1.Click Start, click Turn off Computer and click Stand By.
2.Close the display panel. This feature must be enabled. Refer to the Advanced tab in Power Options described in the Control Panel.
3.Press the power button. This feature must be enabled. Refer to the Advanced tab in Power Options described in the Control Panel.
When you turn the power back on, you can continue where you left when you shut down the computer.
■When the computer is shut down in standby mode, the power indicator glows amber.
■If you are operating the computer on battery power, you can lengthen the operating time by shutting down in hibernation mode. Standby mode consumes more power.
Standby limitations
Standby will not function under the following conditions:
■Power is turned back on immediately after shutting down.
■Memory circuits are exposed to static electricity or electrical noise.
Restarting the computer
Certain conditions require that you reset the system. For example, if:
■You change certain computer settings.
■An error occurs and the computer does not respond to your keyboard commands.
There are three ways to reset the computer system:
1.Select Restart from the Turn Off Computer dialogue.
2.If the computer is already on, press Ctrl + Alt + Del.
3.Press the power button to turn the computer off, then press it a second time in order to restart.
Only use step 3 if the operating system freezes or locks up due to a crash. Performing step 3 should only ever be a last resort as you will lose all unsaved data and could potentially damage critical files.
User’s Manual |