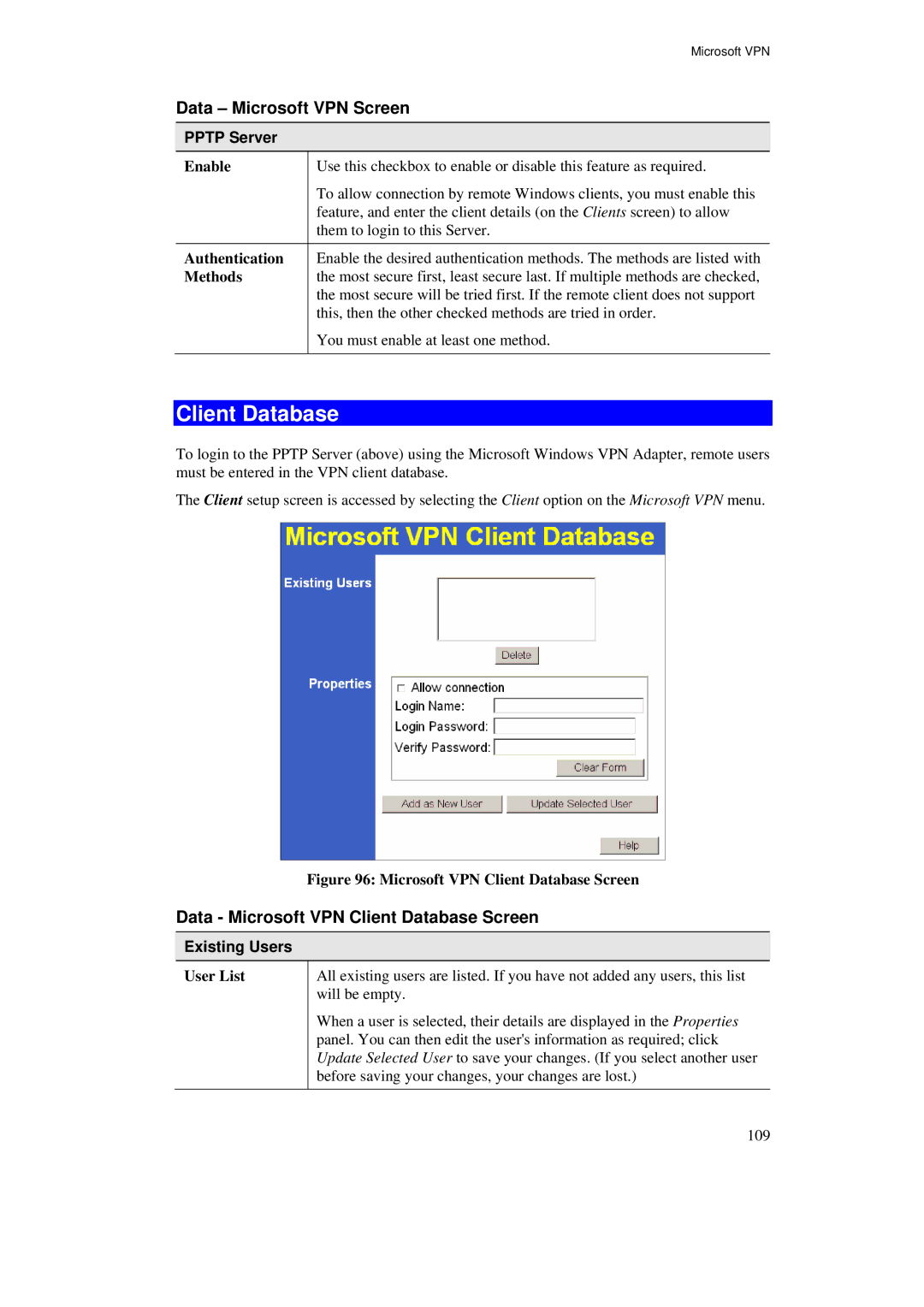Microsoft VPN
Data – Microsoft VPN Screen
PPTP Server |
|
Enable | Use this checkbox to enable or disable this feature as required. |
| To allow connection by remote Windows clients, you must enable this |
| feature, and enter the client details (on the Clients screen) to allow |
| them to login to this Server. |
Authentication | Enable the desired authentication methods. The methods are listed with |
Methods | the most secure first, least secure last. If multiple methods are checked, |
| the most secure will be tried first. If the remote client does not support |
| this, then the other checked methods are tried in order. |
| You must enable at least one method. |
Client Database
To login to the PPTP Server (above) using the Microsoft Windows VPN Adapter, remote users must be entered in the VPN client database.
The Client setup screen is accessed by selecting the Client option on the Microsoft VPN menu.
Figure 96: Microsoft VPN Client Database Screen
Data - Microsoft VPN Client Database Screen
Existing Users |
|
User List | All existing users are listed. If you have not added any users, this list |
| will be empty. |
| When a user is selected, their details are displayed in the Properties |
| panel. You can then edit the user's information as required; click |
| Update Selected User to save your changes. (If you select another user |
| before saving your changes, your changes are lost.) |
109