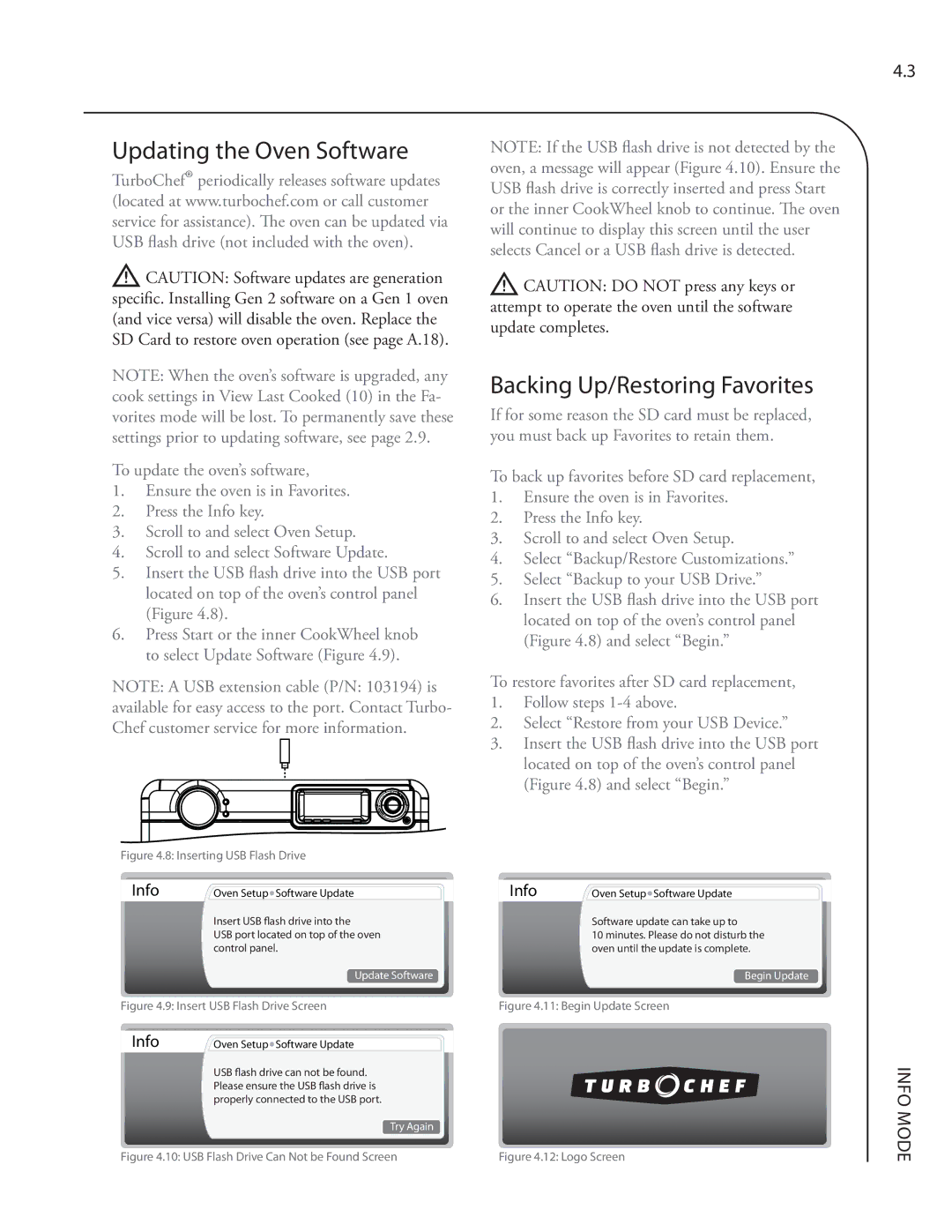Updating the Oven Software
TurboChef® periodically releases software updates (located at www.turbochef.com or call customer service for assistance). The oven can be updated via USB flash drive (not included with the oven).
![]() CAUTION: Software updates are generation specific. Installing Gen 2 software on a Gen 1 oven (and vice versa) will disable the oven. Replace the SD Card to restore oven operation (see page A.18).
CAUTION: Software updates are generation specific. Installing Gen 2 software on a Gen 1 oven (and vice versa) will disable the oven. Replace the SD Card to restore oven operation (see page A.18).
NOTE: When the oven’s software is upgraded, any cook settings in View Last Cooked (10) in the Fa- vorites mode will be lost. To permanently save these settings prior to updating software, see page 2.9.
To update the oven’s software,
1.Ensure the oven is in Favorites.
2.Press the Info key.
3.Scroll to and select Oven Setup.
4.Scroll to and select Software Update.
5.Insert the USB flash drive into the USB port located on top of the oven’s control panel (Figure 4.8).
6.Press Start or the inner CookWheel knob to select Update Software (Figure 4.9).
NOTE: A USB extension cable (P/N: 103194) is available for easy access to the port. Contact Turbo- Chef customer service for more information.
Figure 4.8: Inserting USB Flash Drive
Info | Oven Setup Software Update |
|
| Insert USB flash drive into the | |
| USB port located on top of the oven | |
| control panel. | |
Update Software
Figure 4.9: Insert USB Flash Drive Screen
Info | Oven Setup Software Update |
|
USB flash drive can not be found. Please ensure the USB flash drive is properly connected to the USB port.
Try Again
Figure 4.10: USB Flash Drive Can Not be Found Screen
NOTE: If the USB flash drive is not detected by the oven, a message will appear (Figure 4.10). Ensure the USB flash drive is correctly inserted and press Start or the inner CookWheel knob to continue. The oven will continue to display this screen until the user selects Cancel or a USB flash drive is detected.
![]() CAUTION: DO NOT press any keys or attempt to operate the oven until the software update completes.
CAUTION: DO NOT press any keys or attempt to operate the oven until the software update completes.
Backing Up/Restoring Favorites
If for some reason the SD card must be replaced, you must back up Favorites to retain them.
To back up favorites before SD card replacement,
1.Ensure the oven is in Favorites.
2.Press the Info key.
3.Scroll to and select Oven Setup.
4.Select “Backup/Restore Customizations.”
5.Select “Backup to your USB Drive.”
6.Insert the USB flash drive into the USB port located on top of the oven’s control panel (Figure 4.8) and select “Begin.”
To restore favorites after SD card replacement,
1.Follow steps
2.Select “Restore from your USB Device.”
3.Insert the USB flash drive into the USB port located on top of the oven’s control panel (Figure 4.8) and select “Begin.”
Info | Oven Setup Software Update |
|
Software update can take up to
10 minutes. Please do not disturb the oven until the update is complete.
Begin Update
Figure 4.11: Begin Update Screen
Figure 4.12: Logo Screen
4.3
INFO MODE