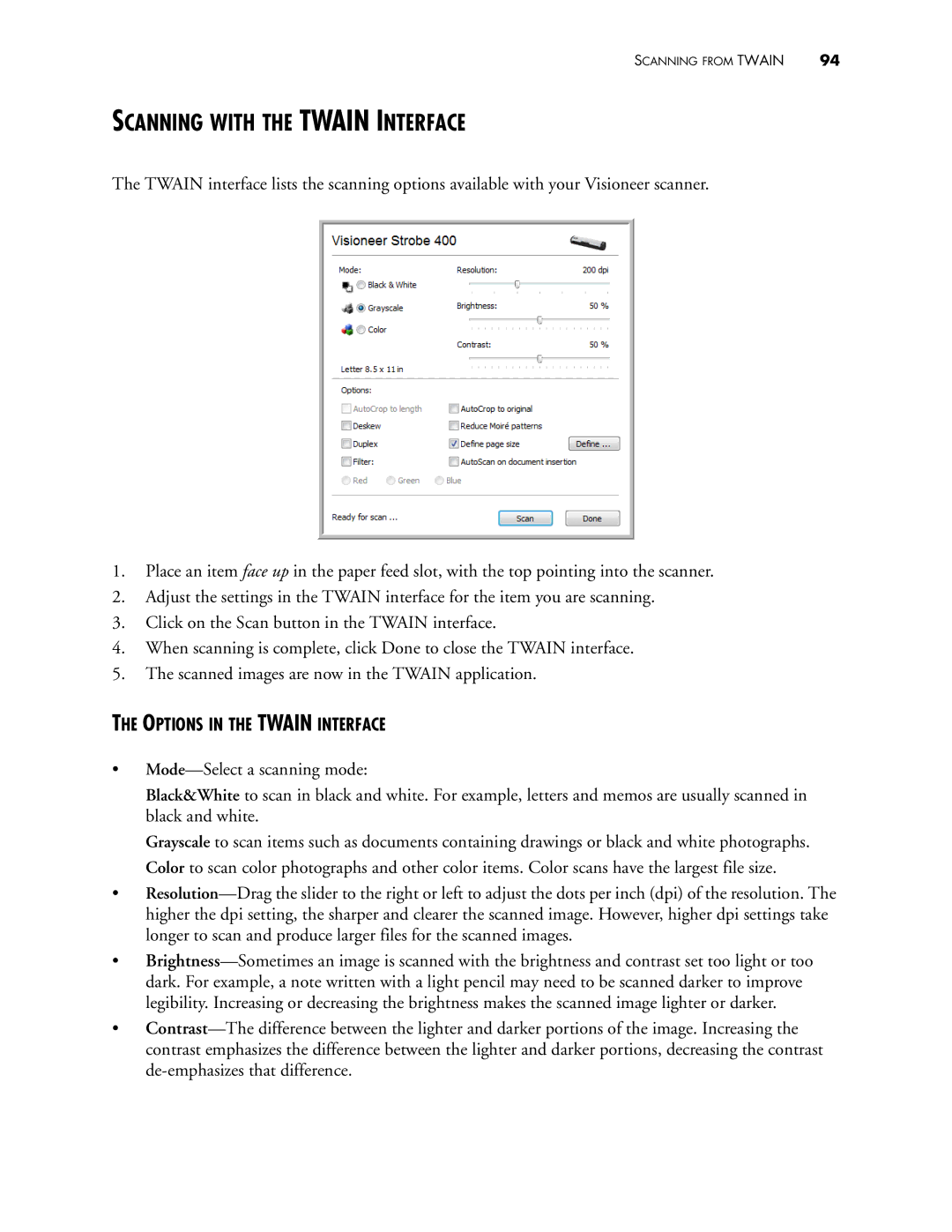SCANNING FROM TWAIN | 94 |
SCANNING WITH THE TWAIN INTERFACE
The TWAIN interface lists the scanning options available with your Visioneer scanner.
1.Place an item face up in the paper feed slot, with the top pointing into the scanner.
2.Adjust the settings in the TWAIN interface for the item you are scanning.
3.Click on the Scan button in the TWAIN interface.
4.When scanning is complete, click Done to close the TWAIN interface.
5.The scanned images are now in the TWAIN application.
THE OPTIONS IN THE TWAIN INTERFACE
•
Black&White to scan in black and white. For example, letters and memos are usually scanned in black and white.
Grayscale to scan items such as documents containing drawings or black and white photographs. Color to scan color photographs and other color items. Color scans have the largest file size.
•
•
•