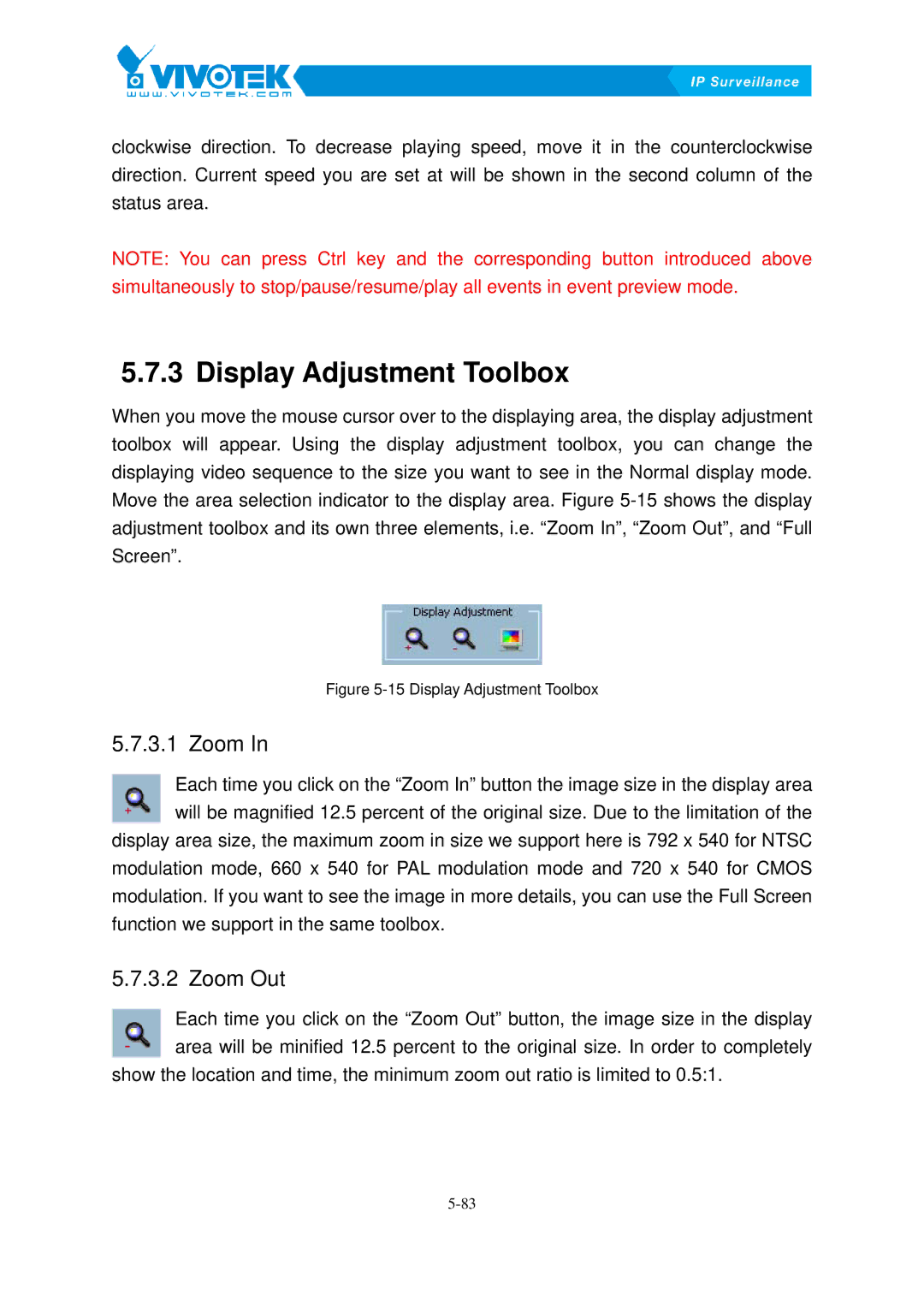clockwise direction. To decrease playing speed, move it in the counterclockwise direction. Current speed you are set at will be shown in the second column of the status area.
NOTE: You can press Ctrl key and the corresponding button introduced above simultaneously to stop/pause/resume/play all events in event preview mode.
5.7.3 Display63BAdjustment Toolbox
When you move the mouse cursor over to the displaying area, the display adjustment toolbox will appear. Using the display adjustment toolbox, you can change the displaying video sequence to the size you want to see in the Normal display mode.
Move the area selection indicator to the display area. FigureX5-15Xshows the display adjustment toolbox and its own three elements, i.e. “Zoom In”, “Zoom Out”, and “Full Screen”.
Figure 5-15 Display Adjustment Toolbox
5.7.3.1 Zoom91BIn
Each time you click on the “Zoom In” button the image size in the display area will be magnified 12.5 percent of the original size. Due to the limitation of the display area size, the maximum zoom in size we support here is 792 x 540 for NTSC modulation mode, 660 x 540 for PAL modulation mode and 720 x 540 for CMOS modulation. If you want to see the image in more details, you can use the Full Screen
function we support in the same toolbox.
5.7.3.2 Zoom92BOut
Each time you click on the “Zoom Out” button, the image size in the display area will be minified 12.5 percent to the original size. In order to completely
show the location and time, the minimum zoom out ratio is limited to 0.5:1.B