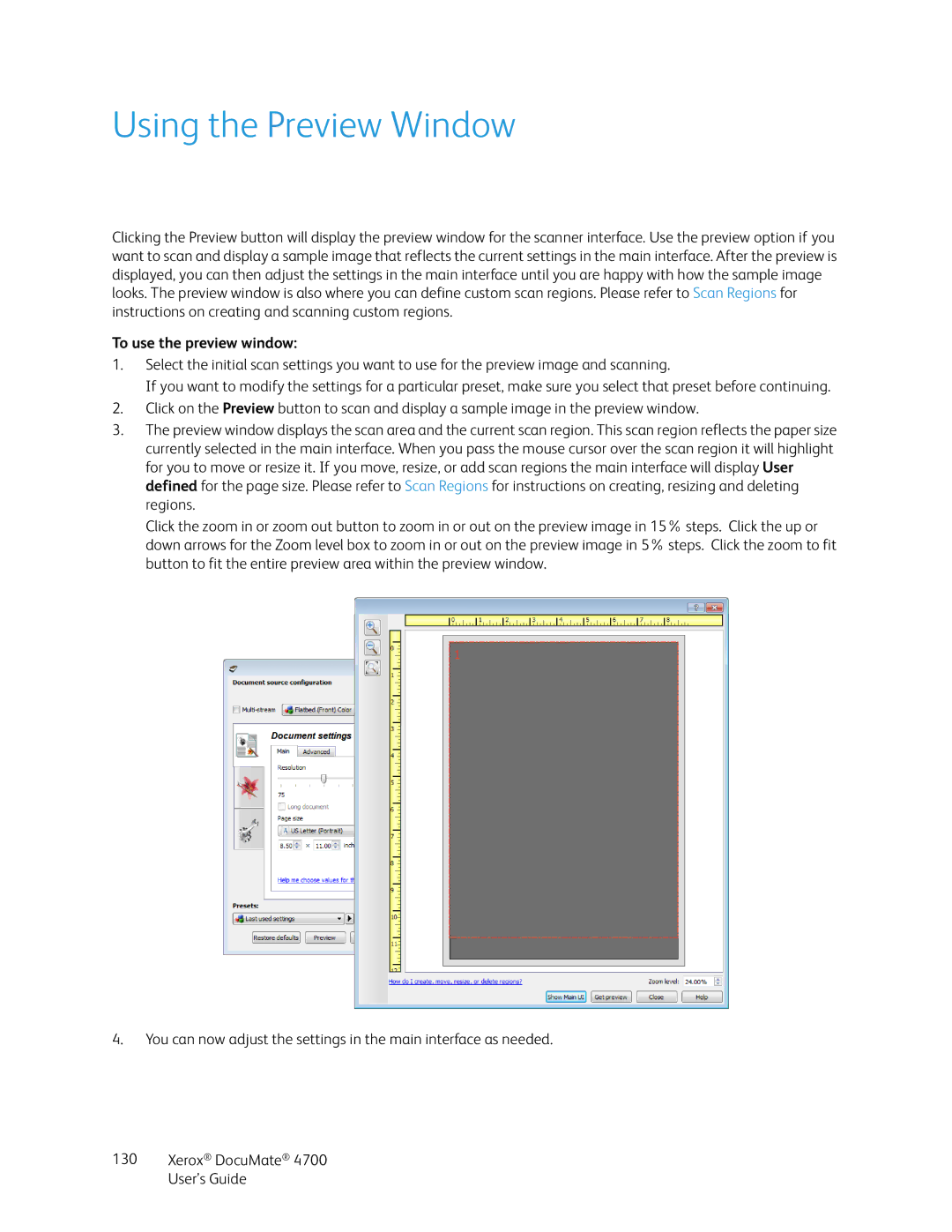4700 specifications
The Xerox 4700 is a robust monochrome laser printer designed primarily for high-volume printing environments. This machine stands out due to its impressive speed, reliability, and quality, making it a go-to solution for businesses that need efficient document management capabilities.One of the main features of the Xerox 4700 is its remarkable printing speed. With the capability of producing up to 120 pages per minute, it ensures that large print jobs are completed quickly without compromising quality. This high-speed performance is complemented by various media handling options, allowing users to print on a range of paper sizes, from standard letterhead to larger formats.
The Xerox 4700 employs advanced laser printing technology, which not only delivers sharp text and clear graphics but also maintains consistency across different print runs. The printer utilizes a high-capacity toner cartridge that can yield a significant number of pages, minimizing the frequency of toner changes and reducing operational costs.
In terms of connectivity, the Xerox 4700 is equipped with multiple options. Standard USB connectivity allows for straightforward direct connections, while optional network interfaces, such as Ethernet and Wi-Fi, enable seamless integration into various office setups. The printer supports various protocols, including TCP/IP, making it easy to incorporate into existing network architectures.
Additionally, the Xerox 4700 supports a suite of advanced printing solutions. Features such as Secure Print, which ensures sensitive documents are only printed when the user authenticates, enhance security in busy office environments. The printer also supports duplex printing, allowing for automatic double-sided printing, promoting paper savings and eco-friendly practices.
The user interface of the Xerox 4700 is designed for efficiency. With a clear and intuitive control panel, users can navigate through settings quickly, minimizing downtime. The printer also includes a full range of management features, providing administrators with tools to monitor usage, configure network settings, and perform maintenance tasks.
Overall, the Xerox 4700 is an ideal choice for organizations that require high-performance printing without sacrificing security or quality. Its combination of speed, efficiency, and advanced features makes it a valuable asset in any busy office environment, solidifying its reputation as a reliable workhorse in the realm of monochrome printing.