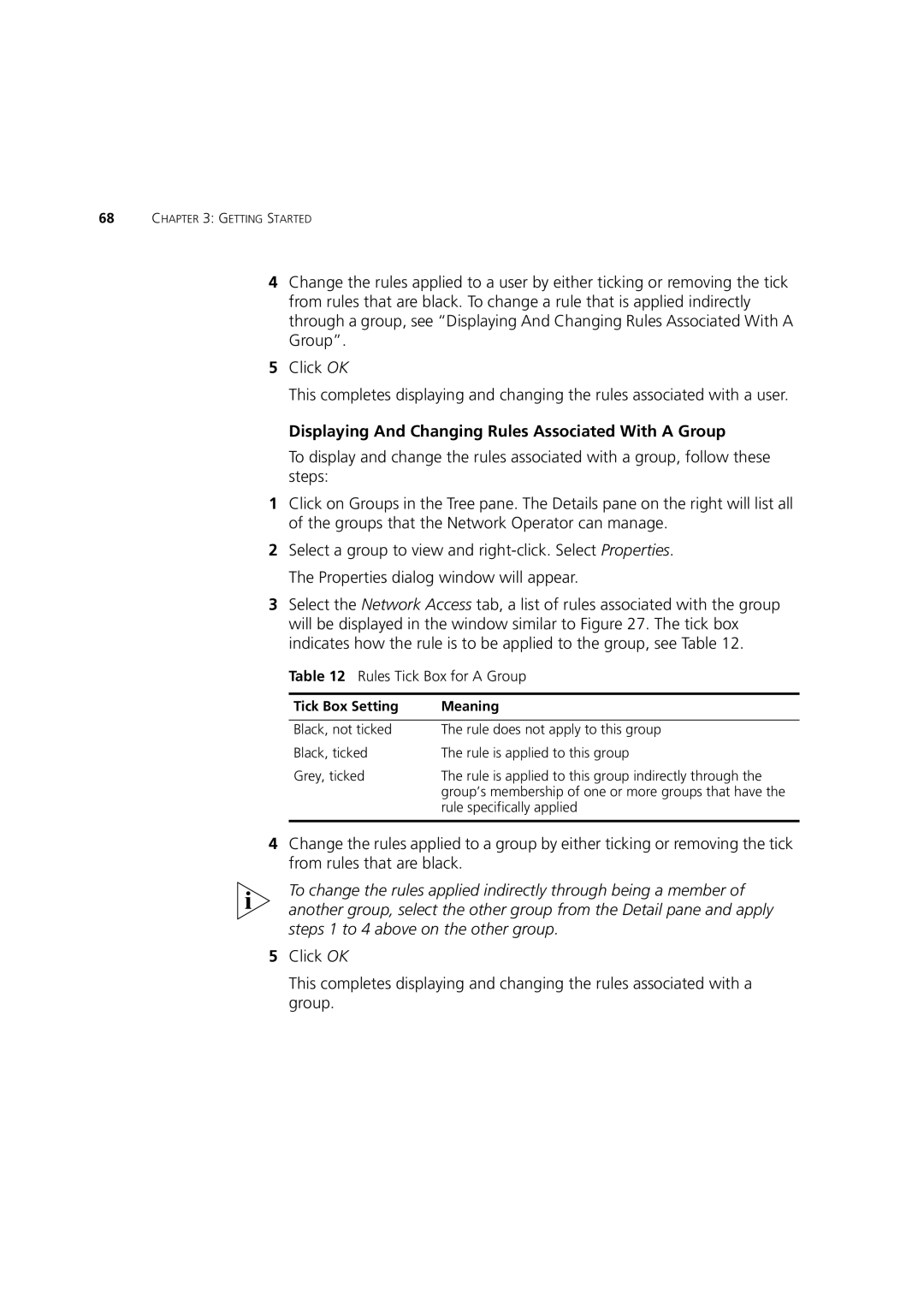68CHAPTER 3: GETTING STARTED
4Change the rules applied to a user by either ticking or removing the tick from rules that are black. To change a rule that is applied indirectly through a group, see “Displaying And Changing Rules Associated With A Group”.
5Click OK
This completes displaying and changing the rules associated with a user.
Displaying And Changing Rules Associated With A Group
To display and change the rules associated with a group, follow these steps:
1Click on Groups in the Tree pane. The Details pane on the right will list all of the groups that the Network Operator can manage.
2Select a group to view and
3Select the Network Access tab, a list of rules associated with the group will be displayed in the window similar to Figure 27. The tick box indicates how the rule is to be applied to the group, see Table 12.
Table 12 Rules Tick Box for A Group
Tick Box Setting | Meaning |
|
|
Black, not ticked | The rule does not apply to this group |
Black, ticked | The rule is applied to this group |
Grey, ticked | The rule is applied to this group indirectly through the |
| group’s membership of one or more groups that have the |
| rule specifically applied |
|
|
4Change the rules applied to a group by either ticking or removing the tick from rules that are black.
To change the rules applied indirectly through being a member of another group, select the other group from the Detail pane and apply steps 1 to 4 above on the other group.
5Click OK
This completes displaying and changing the rules associated with a group.