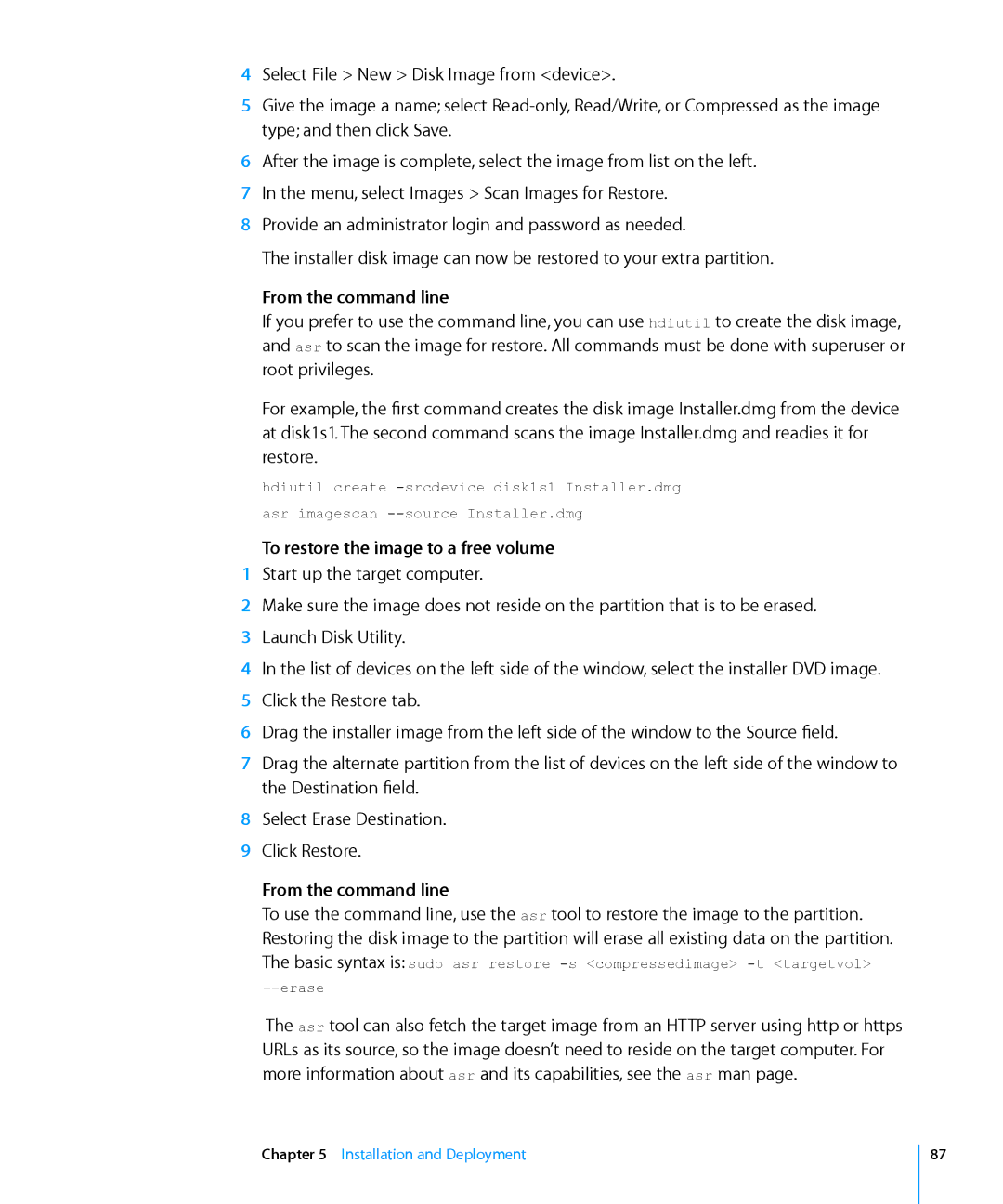4Select File > New > Disk Image from <device>.
5Give the image a name; select
6After the image is complete, select the image from list on the left.
7In the menu, select Images > Scan Images for Restore.
8Provide an administrator login and password as needed.
The installer disk image can now be restored to your extra partition.
From the command line
If you prefer to use the command line, you can use hdiutil to create the disk image, and asr to scan the image for restore. All commands must be done with superuser or root privileges.
For example, the first command creates the disk image Installer.dmg from the device at disk1s1. The second command scans the image Installer.dmg and readies it for restore.
hdiutil create
To restore the image to a free volume
1Start up the target computer.
2Make sure the image does not reside on the partition that is to be erased.
3Launch Disk Utility.
4In the list of devices on the left side of the window, select the installer DVD image.
5Click the Restore tab.
6Drag the installer image from the left side of the window to the Source field.
7Drag the alternate partition from the list of devices on the left side of the window to the Destination field.
8Select Erase Destination.
9Click Restore.
From the command line
To use the command line, use the asr tool to restore the image to the partition. Restoring the disk image to the partition will erase all existing data on the partition. The basic syntax is: sudo asr restore
The asr tool can also fetch the target image from an HTTP server using http or https URLs as its source, so the image doesn’t need to reside on the target computer. For more information about asr and its capabilities, see the asr man page.
Chapter 5 Installation and Deployment
87