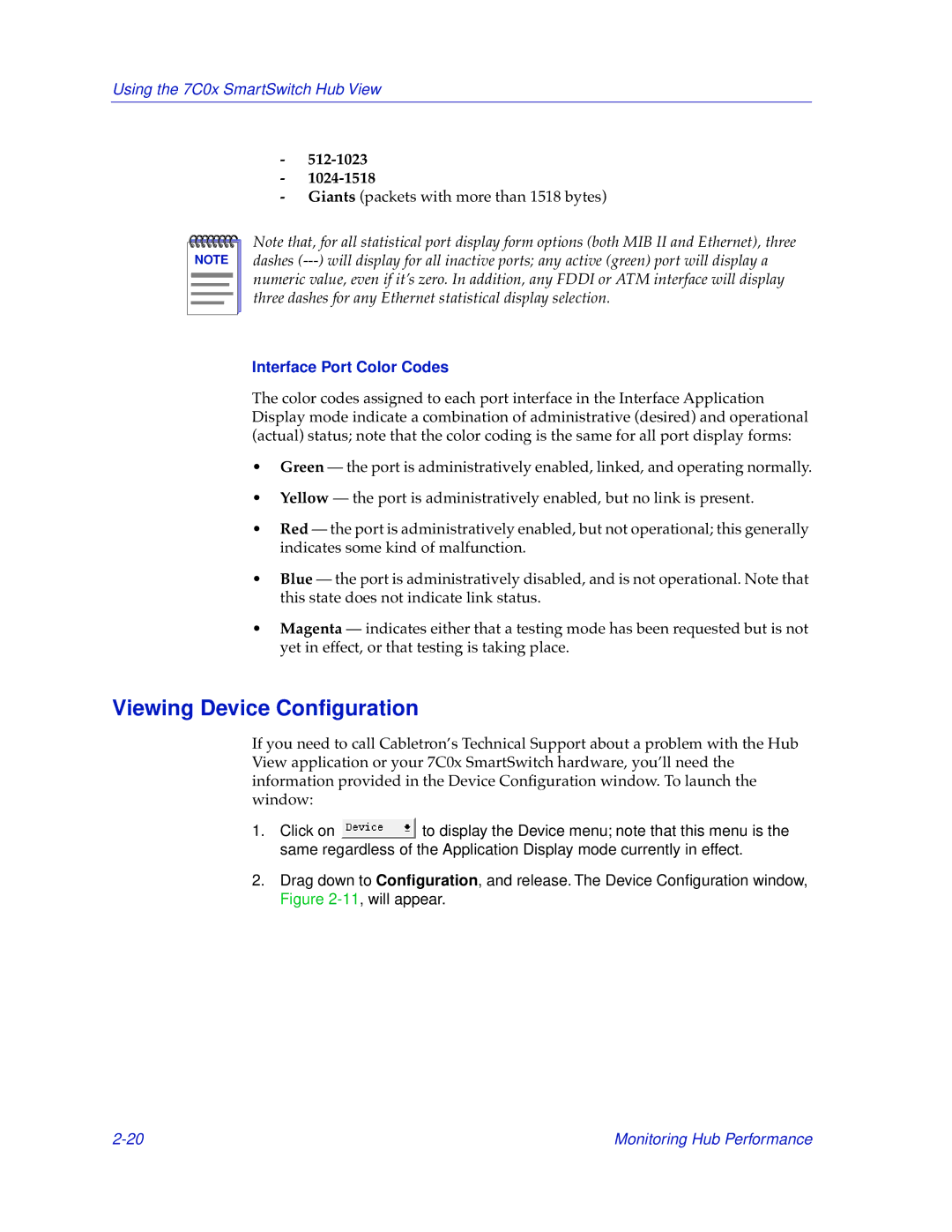Using the 7C0x SmartSwitch Hub View
-
-
-Giants (packets with more than 1518 bytes)
NOTE |
Note that, for all statistical port display form options (both MIB II and Ethernet), three dashes
Interface Port Color Codes
The color codes assigned to each port interface in the Interface Application Display mode indicate a combination of administrative (desired) and operational (actual) status; note that the color coding is the same for all port display forms:
•Green — the port is administratively enabled, linked, and operating normally.
•Yellow — the port is administratively enabled, but no link is present.
•Red — the port is administratively enabled, but not operational; this generally indicates some kind of malfunction.
•Blue — the port is administratively disabled, and is not operational. Note that this state does not indicate link status.
•Magenta — indicates either that a testing mode has been requested but is not yet in effect, or that testing is taking place.
Viewing Device Configuration
If you need to call Cabletron’s Technical Support about a problem with the Hub View application or your 7C0x SmartSwitch hardware, you’ll need the information provided in the Device Configuration window. To launch the window:
1.Click on ![]() to display the Device menu; note that this menu is the same regardless of the Application Display mode currently in effect.
to display the Device menu; note that this menu is the same regardless of the Application Display mode currently in effect.
2.Drag down to Configuration, and release. The Device Configuration window, Figure
Monitoring Hub Performance |