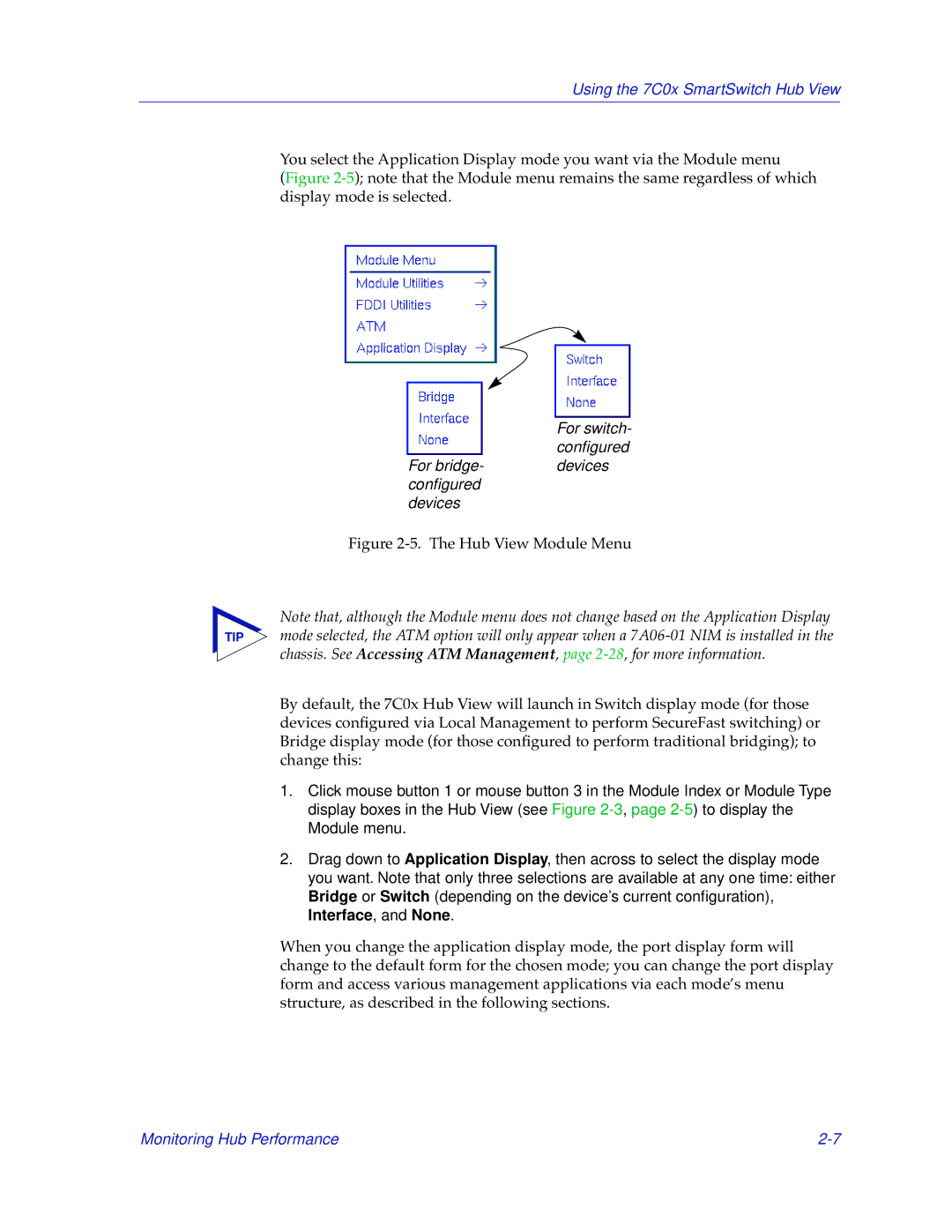Using the 7C0x SmartSwitch Hub View
You select the Application Display mode you want via the Module menu
(Figure
For switch- configured
For bridge- devices configured
devices
Figure 2-5. The Hub View Module Menu
Note that, although the Module menu does not change based on the Application Display
TIP mode selected, the ATM option will only appear when a
By default, the 7C0x Hub View will launch in Switch display mode (for those devices configured via Local Management to perform SecureFast switching) or Bridge display mode (for those configured to perform traditional bridging); to change this:
1.Click mouse button 1 or mouse button 3 in the Module Index or Module Type display boxes in the Hub View (see Figure
2.Drag down to Application Display, then across to select the display mode you want. Note that only three selections are available at any one time: either Bridge or Switch (depending on the device’s current configuration), Interface, and None.
When you change the application display mode, the port display form will change to the default form for the chosen mode; you can change the port display form and access various management applications via each mode’s menu structure, as described in the following sections.
Monitoring Hub Performance |