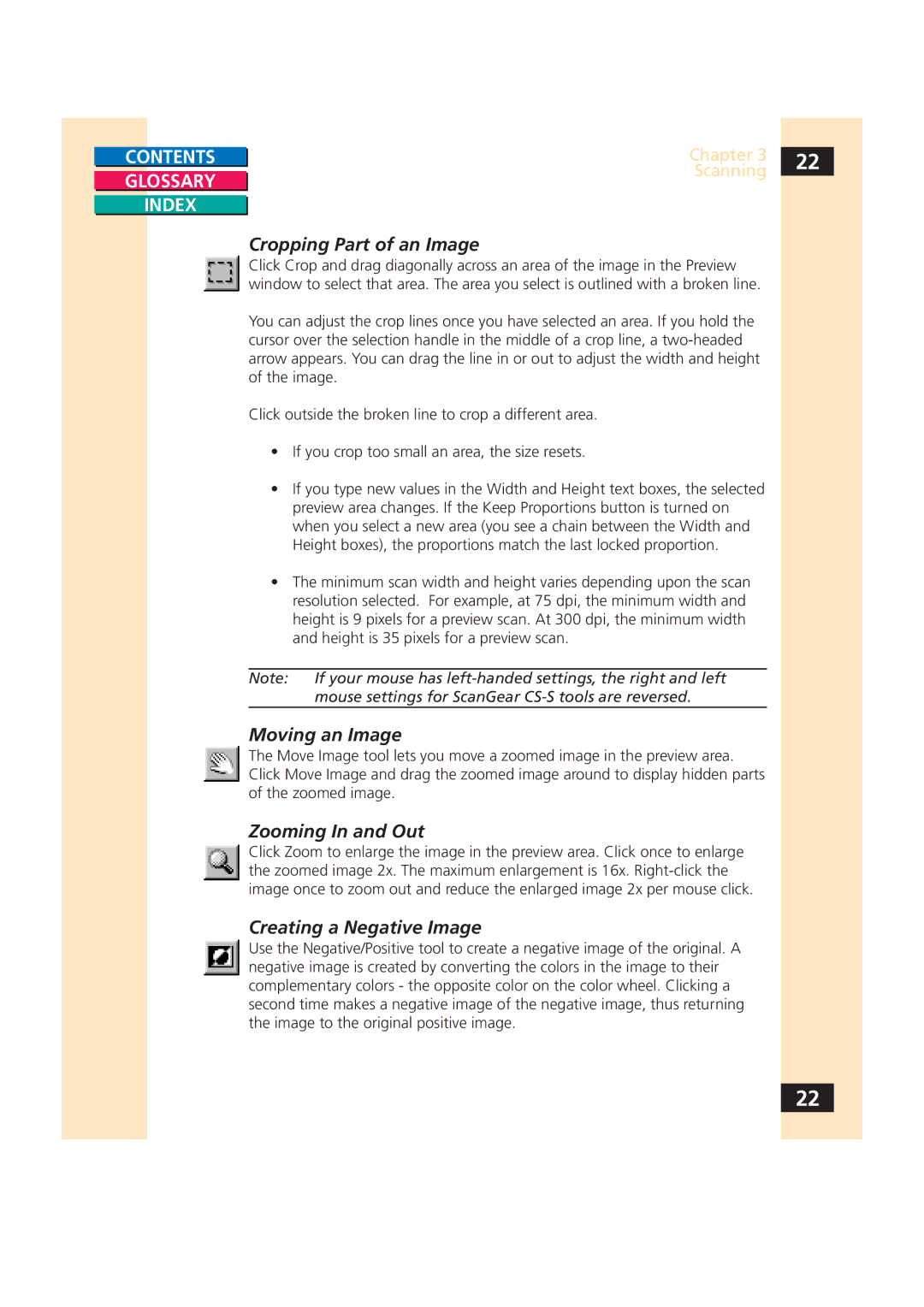CONTENTS
GLOSSARY
INDEX
Chapter 3 | 22 |
Scanning |
|
|
Cropping Part of an Image
Click Crop and drag diagonally across an area of the image in the Preview window to select that area. The area you select is outlined with a broken line.
You can adjust the crop lines once you have selected an area. If you hold the cursor over the selection handle in the middle of a crop line, a
Click outside the broken line to crop a different area.
•If you crop too small an area, the size resets.
•If you type new values in the Width and Height text boxes, the selected preview area changes. If the Keep Proportions button is turned on when you select a new area (you see a chain between the Width and Height boxes), the proportions match the last locked proportion.
•The minimum scan width and height varies depending upon the scan resolution selected. For example, at 75 dpi, the minimum width and height is 9 pixels for a preview scan. At 300 dpi, the minimum width and height is 35 pixels for a preview scan.
Note: If your mouse has
Moving an Image
The Move Image tool lets you move a zoomed image in the preview area. Click Move Image and drag the zoomed image around to display hidden parts of the zoomed image.
Zooming In and Out
Click Zoom to enlarge the image in the preview area. Click once to enlarge the zoomed image 2x. The maximum enlargement is 16x.
Creating a Negative Image
Use the Negative/Positive tool to create a negative image of the original. A negative image is created by converting the colors in the image to their complementary colors - the opposite color on the color wheel. Clicking a second time makes a negative image of the negative image, thus returning the image to the original positive image.
22