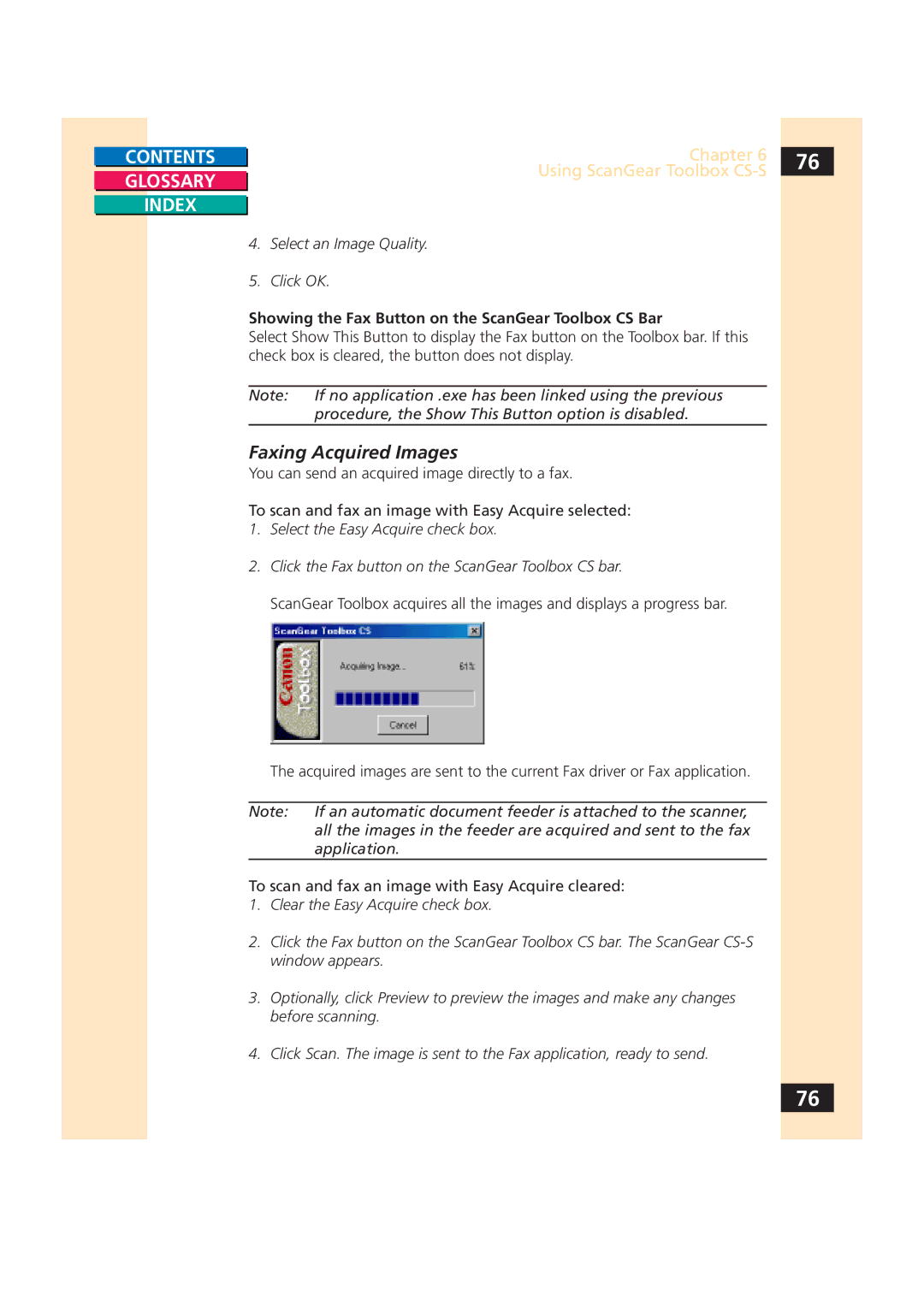CONTENTS
GLOSSARY
INDEX
Chapter 6 | 76 |
Using ScanGear Toolbox |
|
|
4.Select an Image Quality.
5.Click OK.
Showing the Fax Button on the ScanGear Toolbox CS Bar
Select Show This Button to display the Fax button on the Toolbox bar. If this check box is cleared, the button does not display.
Note: If no application .exe has been linked using the previous procedure, the Show This Button option is disabled.
Faxing Acquired Images
You can send an acquired image directly to a fax.
To scan and fax an image with Easy Acquire selected:
1.Select the Easy Acquire check box.
2.Click the Fax button on the ScanGear Toolbox CS bar.
ScanGear Toolbox acquires all the images and displays a progress bar.
The acquired images are sent to the current Fax driver or Fax application.
Note: If an automatic document feeder is attached to the scanner, all the images in the feeder are acquired and sent to the fax application.
To scan and fax an image with Easy Acquire cleared:
1.Clear the Easy Acquire check box.
2.Click the Fax button on the ScanGear Toolbox CS bar. The ScanGear
3.Optionally, click Preview to preview the images and make any changes before scanning.
4.Click Scan. The image is sent to the Fax application, ready to send.
76