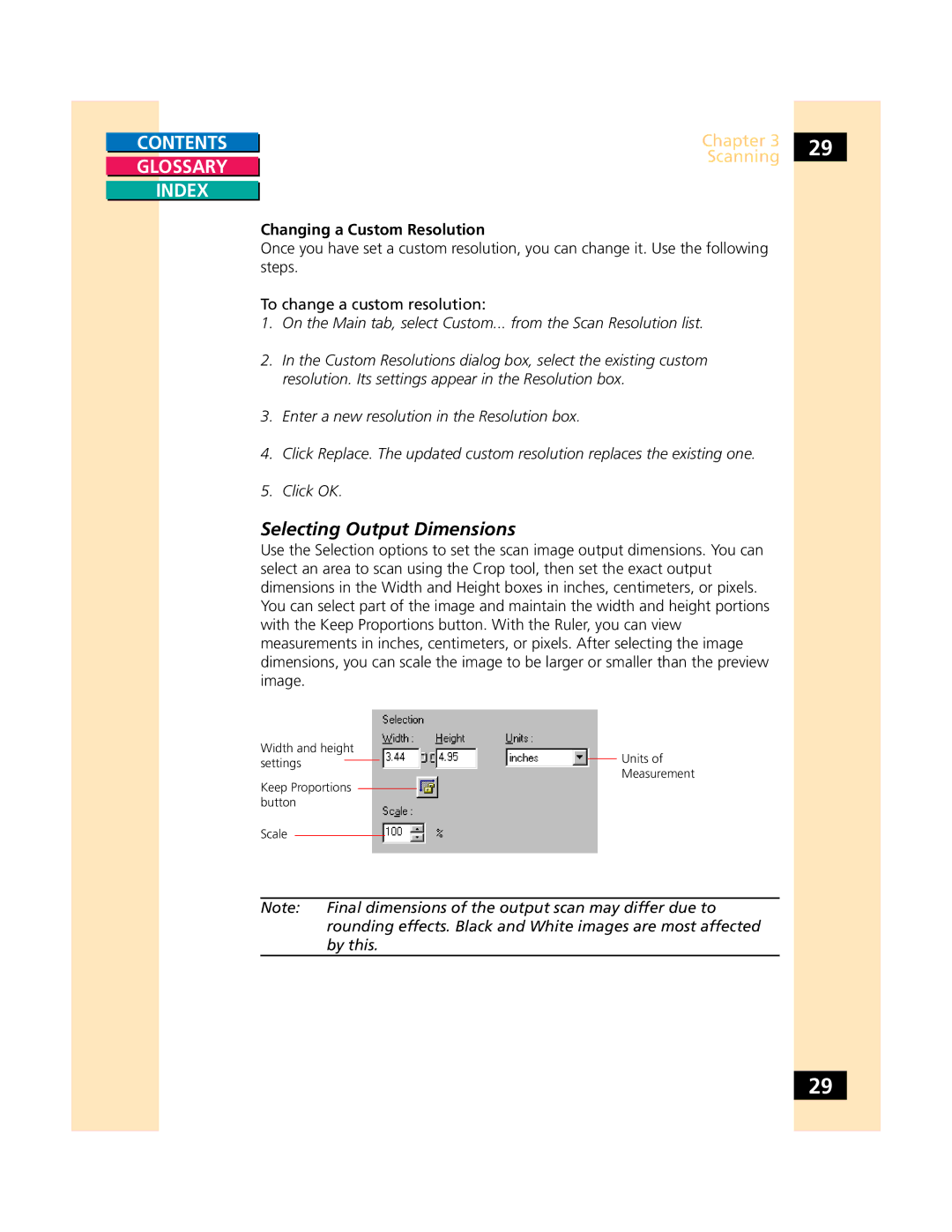CONTENTS
GLOSSARY
INDEX
Chapter 3 | 29 | |
Scanning | ||
|
Changing a Custom Resolution
Once you have set a custom resolution, you can change it. Use the following steps.
To change a custom resolution:
1.On the Main tab, select Custom... from the Scan Resolution list.
2.In the Custom Resolutions dialog box, select the existing custom resolution. Its settings appear in the Resolution box.
3.Enter a new resolution in the Resolution box.
4.Click Replace. The updated custom resolution replaces the existing one.
5.Click OK.
Selecting Output Dimensions
Use the Selection options to set the scan image output dimensions. You can select an area to scan using the Crop tool, then set the exact output dimensions in the Width and Height boxes in inches, centimeters, or pixels. You can select part of the image and maintain the width and height portions with the Keep Proportions button. With the Ruler, you can view measurements in inches, centimeters, or pixels. After selecting the image dimensions, you can scale the image to be larger or smaller than the preview image.
Width and height
settingsUnits of Measurement
Keep Proportions button
Scale
Note: Final dimensions of the output scan may differ due to rounding effects. Black and White images are most affected by this.
29