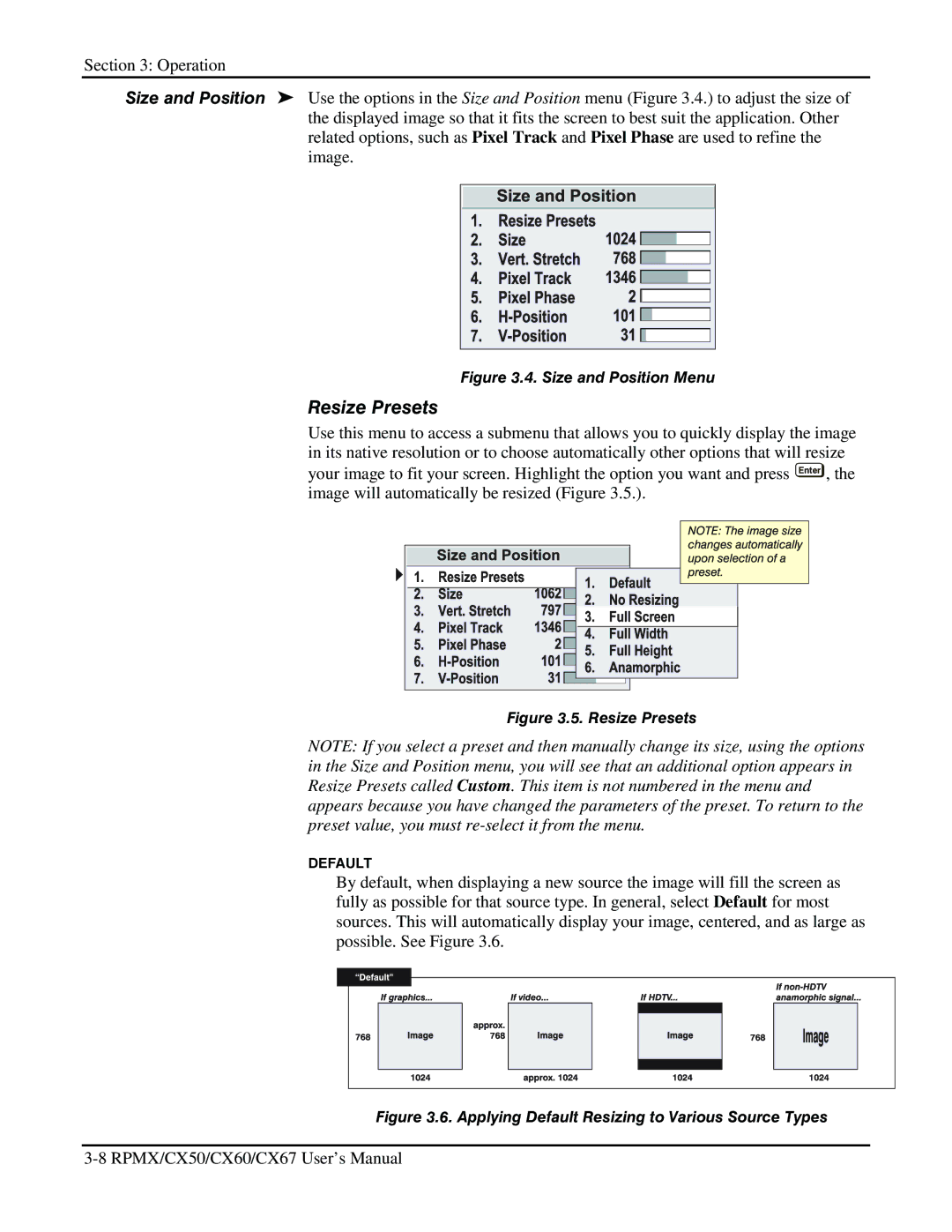Section 3: Operation
Size and Position ' Use the options in the Size and Position menu (Figure 3.4.) to adjust the size of the displayed image so that it fits the screen to best suit the application. Other related options, such as Pixel Track and Pixel Phase are used to refine the image.
Figure 3.4. Size and Position Menu
Resize Presets
Use this menu to access a submenu that allows you to quickly display the image in its native resolution or to choose automatically other options that will resize your image to fit your screen. Highlight the option you want and press Enter , the image will automatically be resized (Figure 3.5.).
Figure 3.5. Resize Presets
NOTE: If you select a preset and then manually change its size, using the options in the Size and Position menu, you will see that an additional option appears in Resize Presets called Custom. This item is not numbered in the menu and appears because you have changed the parameters of the preset. To return to the preset value, you must
DEFAULT
By default, when displaying a new source the image will fill the screen as fully as possible for that source type. In general, select Default for most sources. This will automatically display your image, centered, and as large as possible. See Figure 3.6.