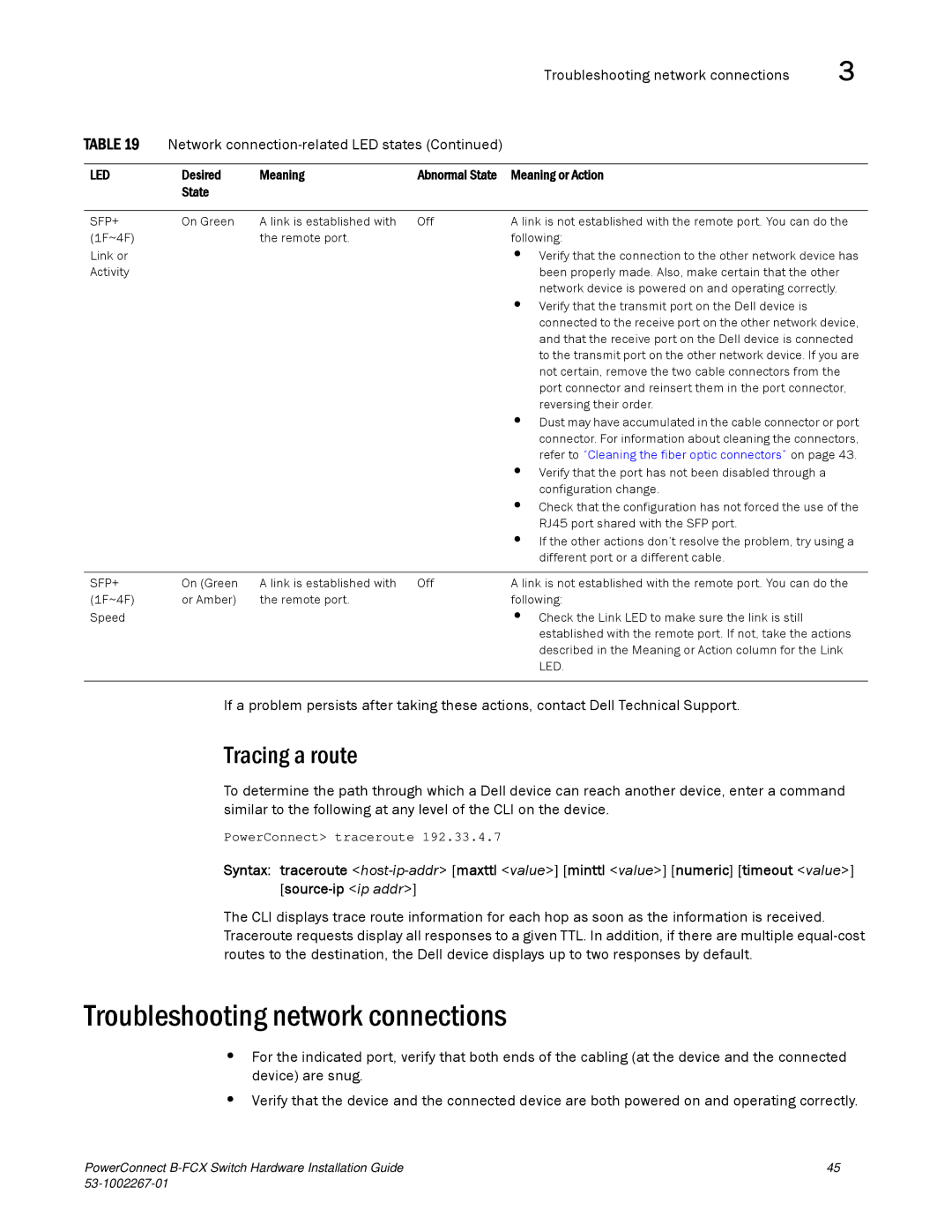Troubleshooting network connections | 3 |
TABLE 19 Network
LED | Desired | Meaning | Abnormal State | Meaning or Action |
| State |
|
|
|
|
|
|
|
|
SFP+ | On Green | A link is established with | Off | A link is not established with the remote port. You can do the |
(1F~4F) |
| the remote port. |
| following: |
Link or |
|
|
| • Verify that the connection to the other network device has |
Activity |
|
|
| been properly made. Also, make certain that the other |
|
|
|
| network device is powered on and operating correctly. |
|
|
|
| • Verify that the transmit port on the Dell device is |
|
|
|
| connected to the receive port on the other network device, |
|
|
|
| and that the receive port on the Dell device is connected |
|
|
|
| to the transmit port on the other network device. If you are |
|
|
|
| not certain, remove the two cable connectors from the |
|
|
|
| port connector and reinsert them in the port connector, |
|
|
|
| reversing their order. |
|
|
|
| • Dust may have accumulated in the cable connector or port |
|
|
|
| connector. For information about cleaning the connectors, |
|
|
|
| refer to “Cleaning the fiber optic connectors” on page 43. |
|
|
|
| • Verify that the port has not been disabled through a |
|
|
|
| configuration change. |
|
|
|
| • Check that the configuration has not forced the use of the |
|
|
|
| RJ45 port shared with the SFP port. |
|
|
|
| • If the other actions don’t resolve the problem, try using a |
|
|
|
| different port or a different cable. |
|
|
|
|
|
SFP+ | On (Green | A link is established with | Off | A link is not established with the remote port. You can do the |
(1F~4F) | or Amber) | the remote port. |
| following: |
Speed |
|
|
| • Check the Link LED to make sure the link is still |
|
|
|
| established with the remote port. If not, take the actions |
|
|
|
| described in the Meaning or Action column for the Link |
|
|
|
| LED. |
|
|
|
|
|
If a problem persists after taking these actions, contact Dell Technical Support.
Tracing a route
To determine the path through which a Dell device can reach another device, enter a command similar to the following at any level of the CLI on the device.
PowerConnect> traceroute 192.33.4.7
Syntax: traceroute
The CLI displays trace route information for each hop as soon as the information is received. Traceroute requests display all responses to a given TTL. In addition, if there are multiple
Troubleshooting network connections
•For the indicated port, verify that both ends of the cabling (at the device and the connected device) are snug.
•Verify that the device and the connected device are both powered on and operating correctly.
PowerConnect | 45 |
|