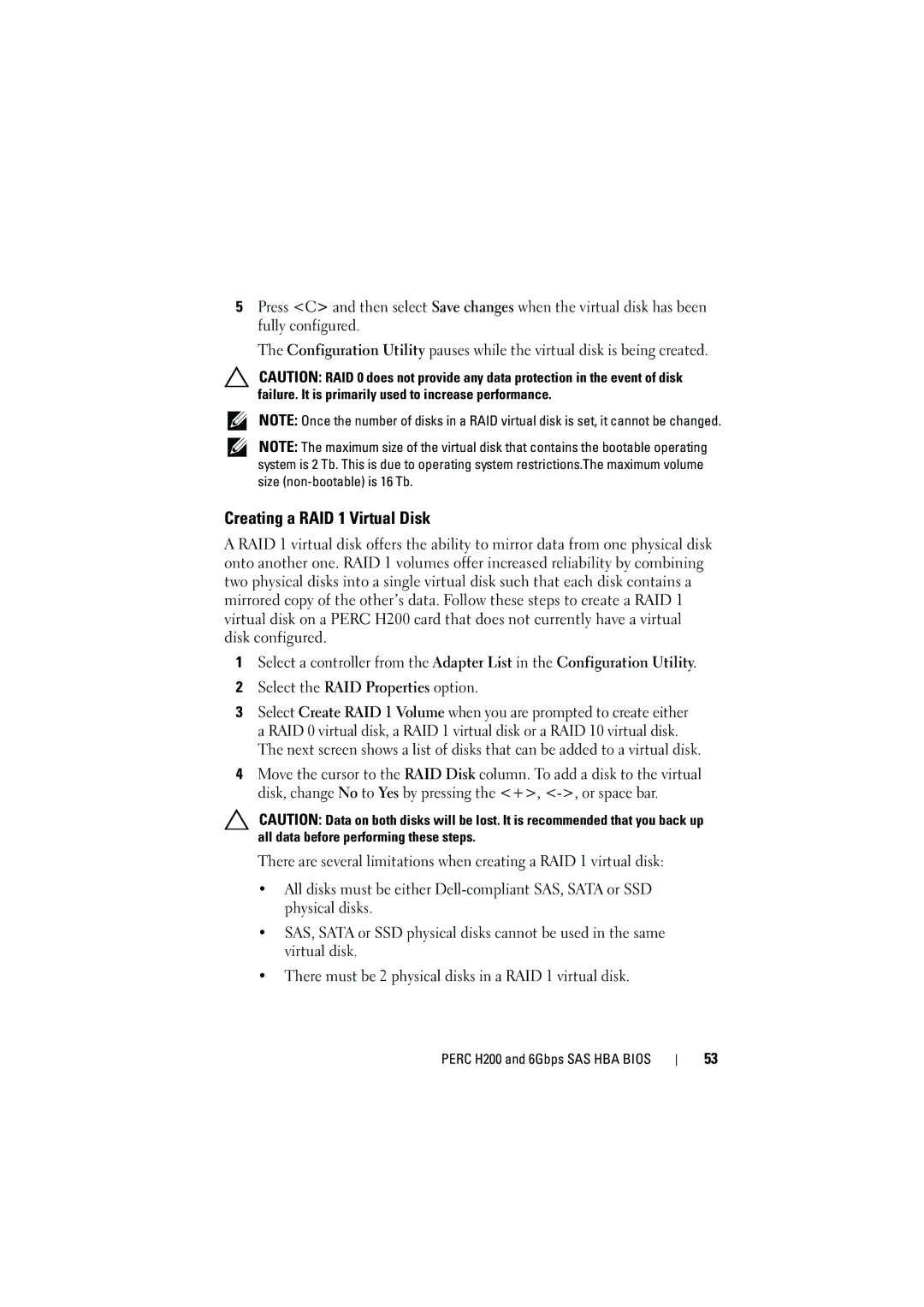5Press <C> and then select Save changes when the virtual disk has been fully configured.
The Configuration Utility pauses while the virtual disk is being created.
CAUTION: RAID 0 does not provide any data protection in the event of disk failure. It is primarily used to increase performance.
NOTE: Once the number of disks in a RAID virtual disk is set, it cannot be changed.
NOTE: The maximum size of the virtual disk that contains the bootable operating system is 2 Tb. This is due to operating system restrictions.The maximum volume size
Creating a RAID 1 Virtual Disk
A RAID 1 virtual disk offers the ability to mirror data from one physical disk onto another one. RAID 1 volumes offer increased reliability by combining two physical disks into a single virtual disk such that each disk contains a mirrored copy of the other’s data. Follow these steps to create a RAID 1 virtual disk on a PERC H200 card that does not currently have a virtual disk configured.
1Select a controller from the Adapter List in the Configuration Utility.
2Select the RAID Properties option.
3Select Create RAID 1 Volume when you are prompted to create either a RAID 0 virtual disk, a RAID 1 virtual disk or a RAID 10 virtual disk. The next screen shows a list of disks that can be added to a virtual disk.
4Move the cursor to the RAID Disk column. To add a disk to the virtual disk, change No to Yes by pressing the <+>,
CAUTION: Data on both disks will be lost. It is recommended that you back up all data before performing these steps.
There are several limitations when creating a RAID 1 virtual disk:
•All disks must be either
•SAS, SATA or SSD physical disks cannot be used in the same virtual disk.
•There must be 2 physical disks in a RAID 1 virtual disk.
PERC H200 and 6Gbps SAS HBA BIOS
53