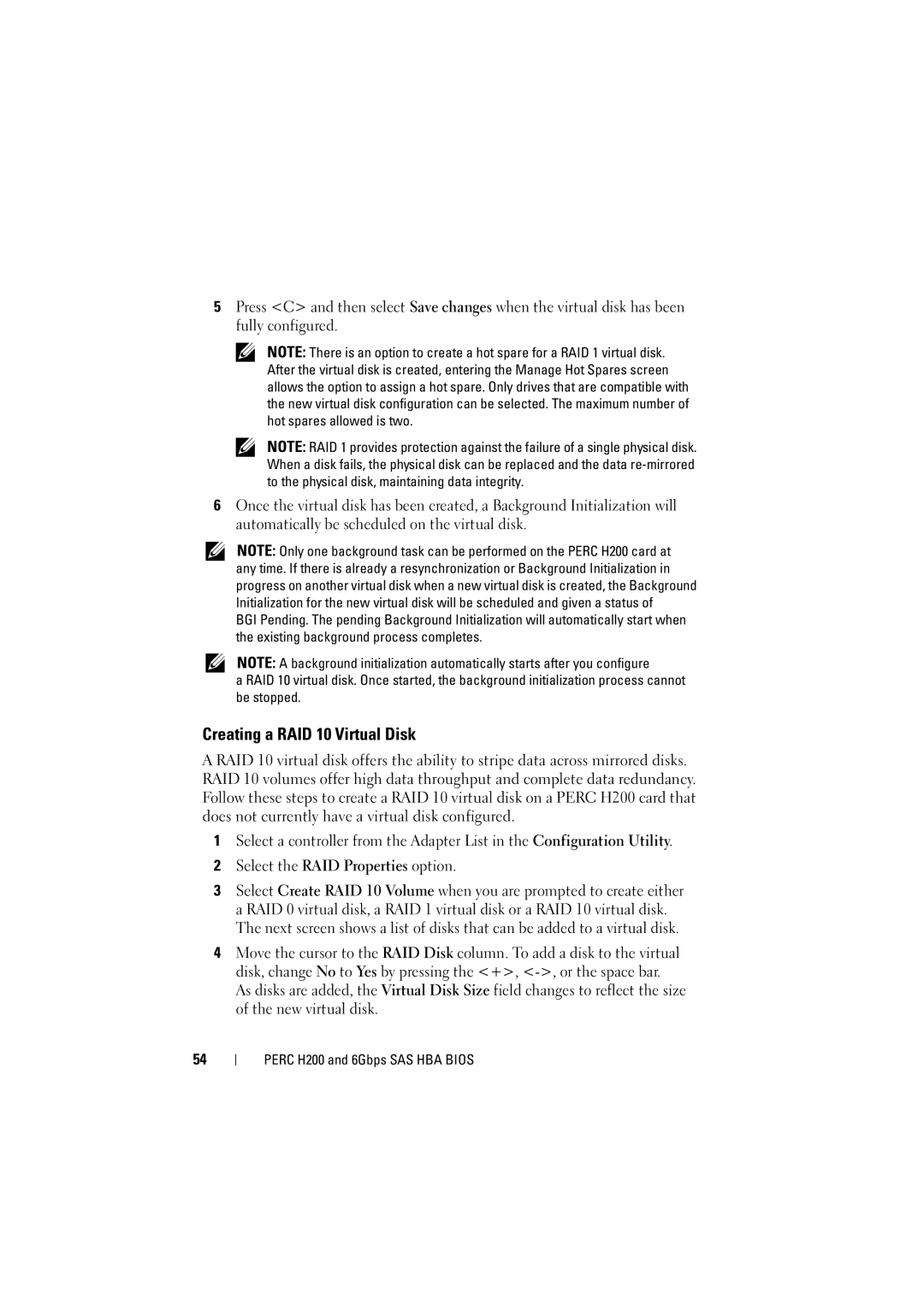5Press <C> and then select Save changes when the virtual disk has been fully configured.
NOTE: There is an option to create a hot spare for a RAID 1 virtual disk. After the virtual disk is created, entering the Manage Hot Spares screen allows the option to assign a hot spare. Only drives that are compatible with the new virtual disk configuration can be selected. The maximum number of hot spares allowed is two.
NOTE: RAID 1 provides protection against the failure of a single physical disk. When a disk fails, the physical disk can be replaced and the data
6Once the virtual disk has been created, a Background Initialization will automatically be scheduled on the virtual disk.
NOTE: Only one background task can be performed on the PERC H200 card at any time. If there is already a resynchronization or Background Initialization in progress on another virtual disk when a new virtual disk is created, the Background Initialization for the new virtual disk will be scheduled and given a status of
BGI Pending. The pending Background Initialization will automatically start when the existing background process completes.
NOTE: A background initialization automatically starts after you configure
a RAID 10 virtual disk. Once started, the background initialization process cannot be stopped.
Creating a RAID 10 Virtual Disk
A RAID 10 virtual disk offers the ability to stripe data across mirrored disks. RAID 10 volumes offer high data throughput and complete data redundancy. Follow these steps to create a RAID 10 virtual disk on a PERC H200 card that does not currently have a virtual disk configured.
1Select a controller from the Adapter List in the Configuration Utility.
2Select the RAID Properties option.
3Select Create RAID 10 Volume when you are prompted to create either a RAID 0 virtual disk, a RAID 1 virtual disk or a RAID 10 virtual disk. The next screen shows a list of disks that can be added to a virtual disk.
4Move the cursor to the RAID Disk column. To add a disk to the virtual disk, change No to Yes by pressing the <+>,
As disks are added, the Virtual Disk Size field changes to reflect the size of the new virtual disk.
54