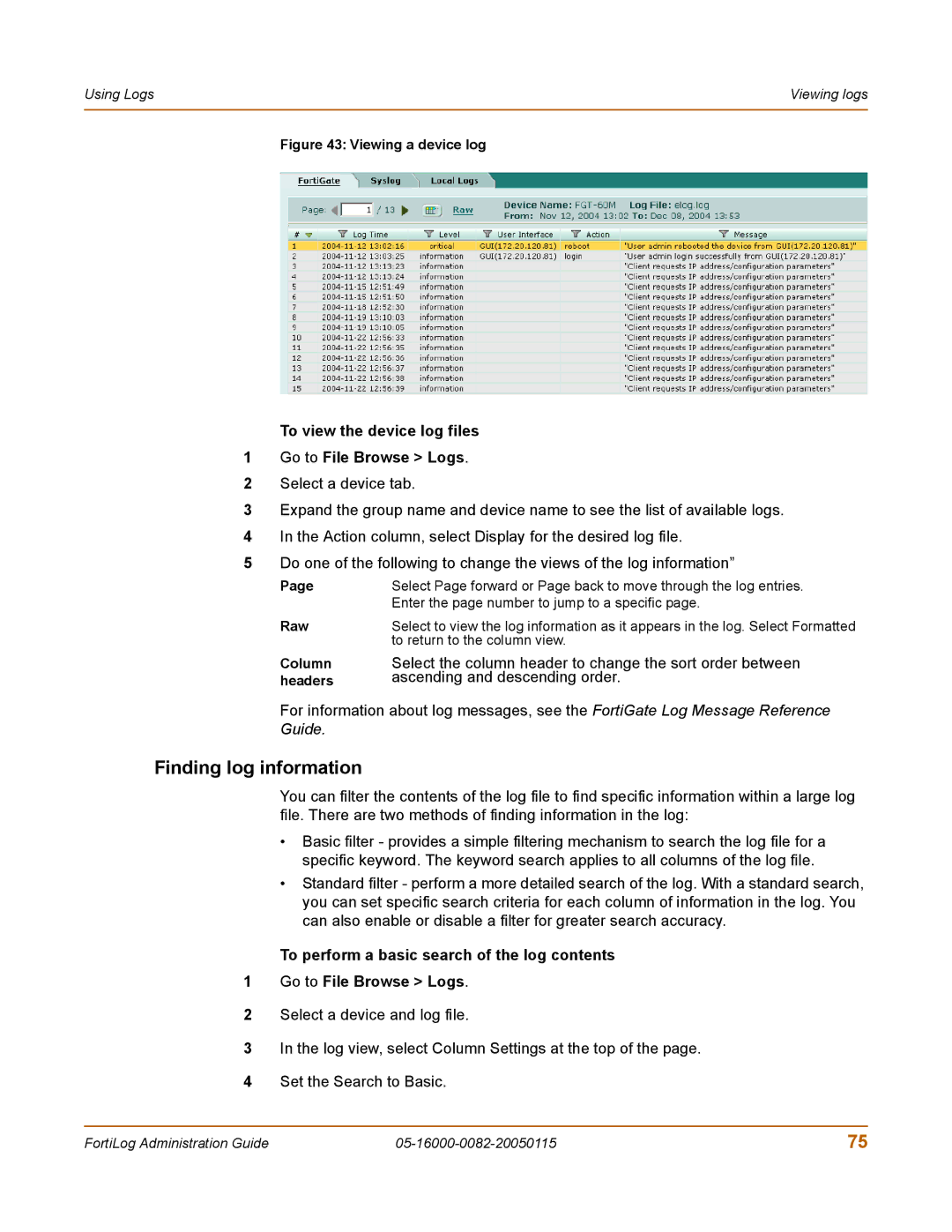Using Logs | Viewing logs |
|
|
Figure 43: Viewing a device log
To view the device log files
1Go to File Browse > Logs.
2Select a device tab.
3Expand the group name and device name to see the list of available logs.
4In the Action column, select Display for the desired log file.
5Do one of the following to change the views of the log information”
Page | Select Page forward or Page back to move through the log entries. |
| Enter the page number to jump to a specific page. |
Raw | Select to view the log information as it appears in the log. Select Formatted |
| to return to the column view. |
Column | Select the column header to change the sort order between |
headers | ascending and descending order. |
For information about log messages, see the FortiGate Log Message Reference
Guide.
Finding log information
You can filter the contents of the log file to find specific information within a large log file. There are two methods of finding information in the log:
•Basic filter - provides a simple filtering mechanism to search the log file for a specific keyword. The keyword search applies to all columns of the log file.
•Standard filter - perform a more detailed search of the log. With a standard search, you can set specific search criteria for each column of information in the log. You can also enable or disable a filter for greater search accuracy.
To perform a basic search of the log contents
1Go to File Browse > Logs.
2Select a device and log file.
3In the log view, select Column Settings at the top of the page.
4Set the Search to Basic.
FortiLog Administration Guide | 75 |