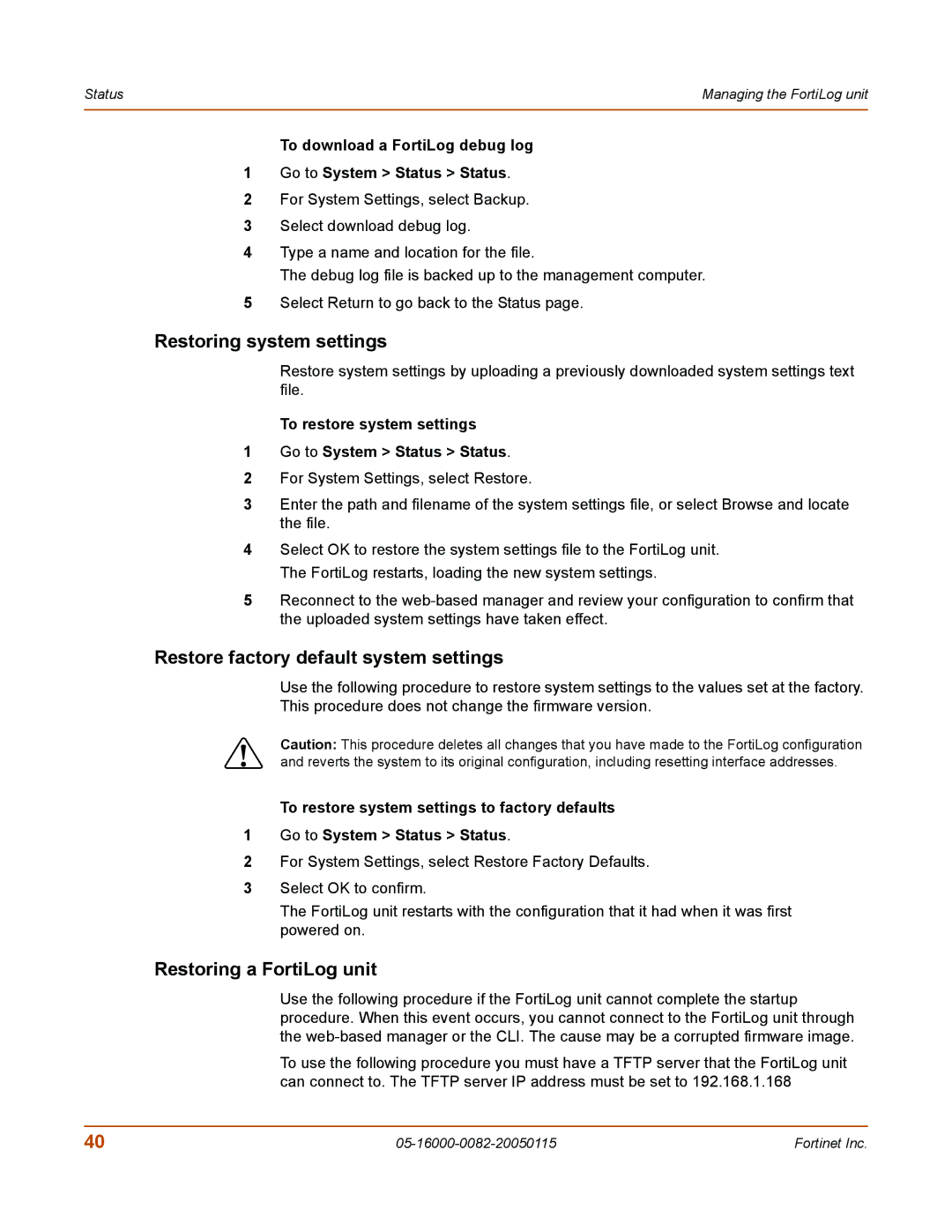Status | Managing the FortiLog unit |
|
|
To download a FortiLog debug log
1Go to System > Status > Status.
2For System Settings, select Backup.
3Select download debug log.
4Type a name and location for the file.
The debug log file is backed up to the management computer.
5Select Return to go back to the Status page.
Restoring system settings
Restore system settings by uploading a previously downloaded system settings text file.
To restore system settings
1Go to System > Status > Status.
2For System Settings, select Restore.
3Enter the path and filename of the system settings file, or select Browse and locate the file.
4Select OK to restore the system settings file to the FortiLog unit. The FortiLog restarts, loading the new system settings.
5Reconnect to the
Restore factory default system settings
!
1
2
3
Use the following procedure to restore system settings to the values set at the factory. This procedure does not change the firmware version.
Caution: This procedure deletes all changes that you have made to the FortiLog configuration and reverts the system to its original configuration, including resetting interface addresses.
To restore system settings to factory defaults
Go to System > Status > Status.
For System Settings, select Restore Factory Defaults.
Select OK to confirm.
The FortiLog unit restarts with the configuration that it had when it was first powered on.
Restoring a FortiLog unit
Use the following procedure if the FortiLog unit cannot complete the startup procedure. When this event occurs, you cannot connect to the FortiLog unit through the
To use the following procedure you must have a TFTP server that the FortiLog unit can connect to. The TFTP server IP address must be set to 192.168.1.168
40 | Fortinet Inc. |