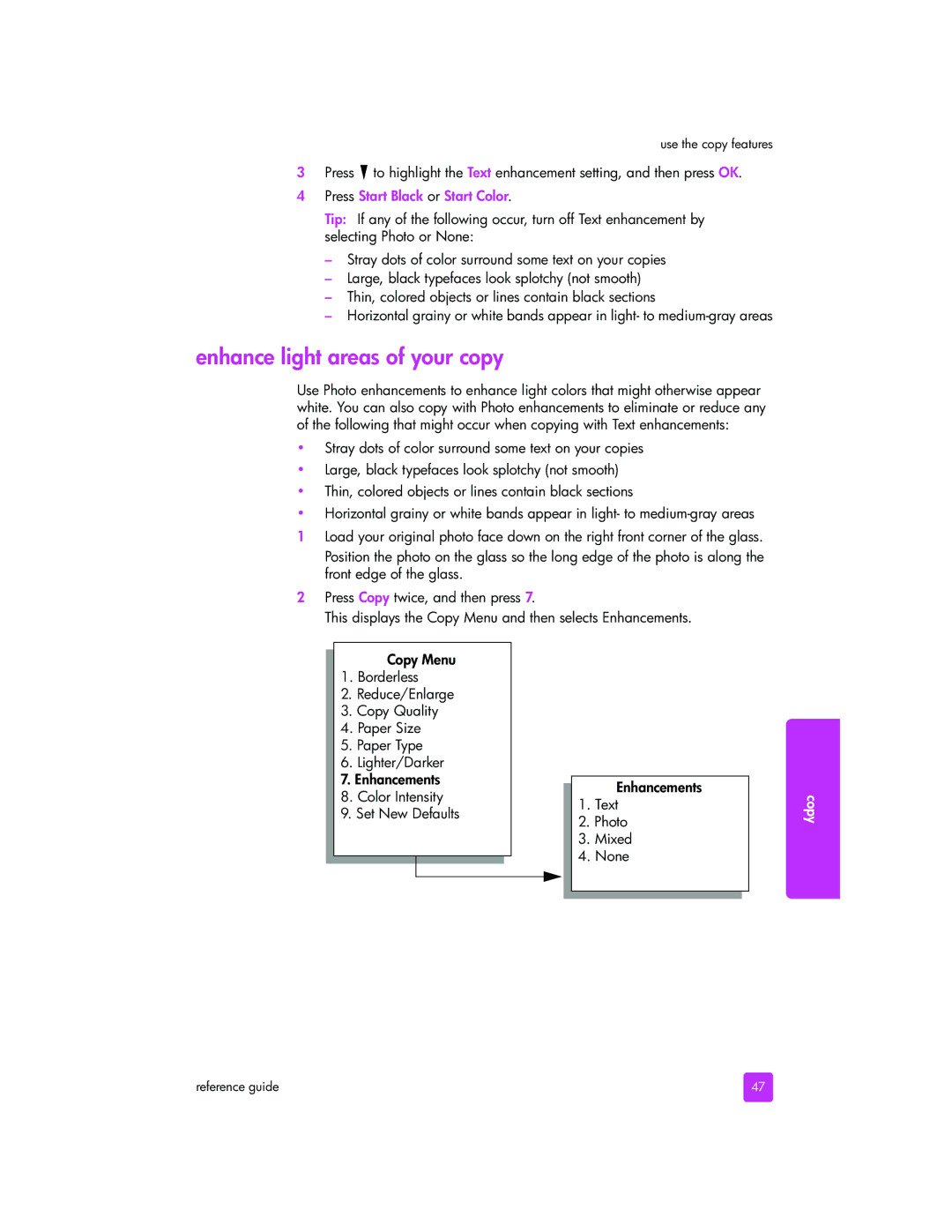Hp psc Photosmart series All-in-one Reference guide
Page
Hp psc Photosmart series All-in-one
Safety information
Contents
Use the fax features
Vii
Technical information
Viii
Troubleshooting information
Help Description
Get help
Hp psc 2500 series
Hp psc overview
Power connection USB port
Feature Purpose
Hp psc 2500 series at a glance
Output tray Paper-width guide
Button
Front panel overview
Button
Menu overview
Open the hp director for Windows users
Use the hp director software to do more with your hp psc
Rotate
Select the HP PSC 2500 Series
HP PSC
Feature
Open the hp director for Macintosh users
Open the hp director all-in-one using Macintosh OS
Open the hp photo and imaging director using Macintosh OS
Feature
Load an original
Load originals and load paper
Load paper
Replace the output tray
Load the input tray
Load envelopes
Load 4 by 6 inch 10 by 15 cm photo paper
Load postcards or Hagaki cards
Remove the output tray Remove all paper from the input tray
Recommended papers
Load other types of paper in the input tray
Paper Tips
Set paper type from the copy menu
Set the paper type
Together
Continuous banner
Set paper type from the photo menu
Set the paper size
Set the paper size from the copy menu
Set the paper size from the photo menu
Avoid jams
Load originals & paper
Use a photo memory card
What is a memory card?
Insert a memory card and save the files to your computer
Print photos from a proof sheet
All Last Custom Range
Print a proof sheet
Complete the proof sheet
Create a video action print by scanning a proof sheet
Print photos by scanning a proof sheet
Set photo print options
Borderless print
Change photo menu print options
Print photos directly from a memory card
Set new print photo defaults
Create borderless prints
Print individual photos
Deselect photos
Use quick print to print the current photo
Print a Dpof file
View photos in a slide show
Change the speed of the slide show
To print camera-selected photos
Share photos through e-mail
Share digital photos through hp instant share
Share photos through the Share Menu
Use the hp photo & imaging gallery
Use the copy features
Overview
This section contains the following topics Overview on
Press to highlight a quality setting, and then press OK
Change default copy settings
Press 9 to select Set New Defaults from the Copy Menu
Increase copy speed or quality
Hp photo & imaging help that came with your software
Copy a two-page black-and-white document
Press Start Black
Remove the first page from the glass and load the second
Make a 4 by 6 inch 10 by 15 cm borderless copy of a photo
Brochure Glossy *. Brochure Matte
Press Start Color
Make multiple copies of the same original
Copy a 4 by 6 inch 10 by 15 cm photo onto a full-size
Paper sizes available vary by country/region
Copy a photo several times on one
Resize an original to fit onto letter paper
Press to highlight Fit to Page, and then press OK
Copy a document that has been faxed several times
Copy a washed-out original
Press to darken the copy, and then press OK
Press 8 to select Color Intensity from the Copy Menu
Enhance light areas of your copy
Make a poster
Prepare a color t-shirt transfer
To stop copying, press Cancel on the front panel
Stop copying
Press to highlight Iron-On, and then press OK
Scan an original
Use the scan features
Scan an original on Stop scanning on
Send the scan to a memory card loaded in your hp psc on
Imaging help that came with your software
Send the scan to a computer connected directly to the hp psc
On the keypad
Scan
To save your scan to an hp instant share destination
Press 2 to select HP Instant Share
Image saved on the secure HP Instant Share server
To stop scanning, press Cancel on the front panel
Stop scanning
Send the scan to a memory card loaded in your hp psc
Send a fax
Use the fax features
Send a basic fax
Enable fax confirmation
Send a color original or photo fax
Send a two-page black-and-white fax
Send a fax using speed dials
Set number of rings before answering
Receive a fax
Set up your hp psc to answer fax calls manually
Receive a fax manually
Set the fax header
Enter text
Print reports
Generate automated reports on Generate manual reports on
Generate manual reports
Generate automated reports
Set up speed dialing
Create speed-dial entries
Create speed-dial entries on Delete speed-dial entries on
Change resolution
Control resolution and contrast
Change resolution on Change contrast on Set new defaults on
Delete speed-dial entries
Change contrast
Set fax options
Set new defaults
Redial a busy or unanswered number automatically
Use error correction mode ECM
Adjust the volume
Set automatic reduction for incoming faxes
Change the answer ring pattern distinctive ringing
Set the date and time
Set the paper size
Set tone or pulse dialing
To stop a fax you are sending or receiving, press Cancel
Set backup fax reception
Reprint the faxes in memory
Stop faxing
Fax
Use the network configuration tools
Access the network menu
Network
General network settings
Print a network configuration
Use network menu options
Field Description
Default Gateway
DSL modem during installation
Hardware Address
Pieces of hardware have the same MAC address
Admin Password
Enabled device that appears on the network
Domain name hp.com. The Internets domain name servers DNS
Addresses to refer to one another
Wireless network settings
Range of approved channels
Access point
Number value ranging from 1 to 14, depending on country
Region
Used on an authentication server
Authentication and encryption
Security method is common on wireless networks
Networks
Data transmission and receipt information
Enable or disable the wireless radio
To enable or disable the wireless radio
Restore wireless defaults
To restore wireless defaults
Then
To access the embedded web server
Manage your hp psc using the embedded web server
Change the link speed
To change the link speed
Adding security to the network
Network config tools
Print from your computer
Print from a software application
Windows users
Set print options
Make changes to the print settings, and click Apply
Macintosh users
Click Print to begin printing
Copies & pages panel
To change the print settings for the current print job
Layout panel
Output options panel Paper type/quality panel
Stop a print job
Order media
Order supplies
Order print cartridges
Print cartridges Hp reorder number
Order supplies
Clean the glass
Clean the lid backing
Maintain your hp psc
Work with print cartridges
Clean the exterior
Check the ink levels
Estimated ink levels appear for the print cartridges
To check the ink level for Macintosh users
Print a self-test report
Lines of color extend across
Handle print cartridges
Replace the print cartridges
Maintain your hp psc
Use the print cartridge protector
Use a photo print cartridge
Align the print cartridges
To align the cartridges from the front panel
100
101
Clean the print cartridges
Clean the print cartridge contacts
Turn the HP PSC on and open the print-carriage access door
102
Set the power save time
Restore factory defaults
Press until the appropriate time appears, then press OK
103
104
Set the prompt delay time
Get support and other information from the Internet
Get hp psc support
Hp customer support
105
Call in North America during warranty
Call elsewhere in the world
106
107
Call in Australia post-warranty
Prepare your hp psc for shipment
108
109
Hp distribution center
110
Duration of limited warranty
Warranty information
Warranty service
Warranty upgrades
Hewlett-packard limited global warranty statement
Returning your hp psc for service
Extent of limited warranty
112
Limitations of liability
Limitations of warranty
Local law
113
114
Limited warranty information for EU countries
Technical information
System requirements
115
Paper tray capacities
Paper specifications
Technical
116
117
Paper sizes
Print specifications
Print margin specifications
118
119
Copy specifications
Fax specifications
Photo memory card specifications
120
Physical specifications
Scan specifications
Power specifications
Environmental specifications
Environmental product stewardship program
Recycling program
Regulatory notices
Hp inkjet supplies recycling program
Regulatory model identification number
124
FCC statement
125
Exposure to radio frequency radiation
126
Declaration of conformity European Union
Geräuschemission
127
128
Arib STD-1066 Japan
129
Declaration of Conformity
130
Wired networking basics
Wired network setup
Hubs, switches, and routers on
Cables on
Switches
Hubs, switches, and routers
Cables
Hubs
Ethernet network with Internet access provided by modem
Recommended network configurations
Internet connections
Ethernet network without an Internet connection
134
Set up your hp psc for wired network use
Connect your hp psc to the network
To connect your hp psc to the network
135
Install your hp psc software on a Windows computer
To install your hp psc software
136
137
Install your hp psc software on a Macintosh
Select the appropriate Language and Device
Click Network Option
138
Printers Found
139
Click Continue
Complete the Print Queue Setup
At the Congratulations! screen, click Continue
140
Wireless networking basics
Wireless network setup
Communication modes
Communication modes on
142
Security
Authentication
Encryption
143
Media access control address authentication
Wireless network configurations
Ad-hoc
144
Ethernet to infrastructure
Infrastructure
Infrastructure to 802.3 Ethernet
145
Set up your hp psc for wireless network use
Optimize your wireless network
146
147
Connect your hp psc to a wireless network or computer
148
Printer Found
149
Ssid that WEP is
Next
150
151
Wireless Encryption WEP
Unplug the network cable
152
153
154
155
156
Select a Network Name screen appears
157
Verify that the settings are correct, and then click Next
158
Install your hp psc software on a Macintosh ad-hoc mode
159
160
8GS97TW
161
162
AirPort is active in your machine
163
164
Wireless network setup
165
Use the embedded web server
Enter multiple WEP keys
166
To enter multiple WEP keys onto the embedded Web server
Enter WPA encryption data
To enter WPA encryption data onto the embedded Web server
167
Glossary of terms
Enter advanced authentication data
Term Definition
Select Infrastructure and click Next
169
Network with No Authentication Open System does
Authentication
Network using Shared Key authentication provides
Server-based EAP/802.1x authentication provides
Dynamic encryption such as WPA Each device has a
Static encryption such as WEP The same key is used for
Switching of wireless LAN cards on a PC. This works
Network. It can also work with any other Ethernet-enabled
API that is used in its AiO software solution
Protected Extensible Authentication Protocol. a mutual
Wireless LAN. An Ssid provides basic access control to a
Service Set Identifier. a unique identifier up to
Wireless subgroup of users and devices. An Ssid prevents
Access by any client device that does not have the SSID. By
Wi-Fi Protected Access. Provides standards-based
AirPort adapter a wireless card that plugs directly into
Protocol TKIP. To strengthen user authentication, WPA
Implements 802.1x and the Extensible Authentication
175
Fax setup
Venezuela
How to choose the right fax setup for your office
Vietnam
176
177
Select your fax setup case from this table
Case a separate fax line no voice calls received
179
How your hp psc will answer fax calls
180
Case C shared voice/fax line
How to answer fax calls automatically
How to answer fax calls manually
181
182
Case D fax line shared with PC modem no voice calls received
183
Case E shared voice/fax line with PC modem
184
Case F shared voice/fax line with answering machine
185
186
187
Case H shared voice/fax line with voice mail
188
Case I shared voice/fax line with PC modem and voice mail
189
190
Faxing from a DSL line
Use hp instant share in five easy steps Windows
Hp instant share direct connect setup Use
From the HP Instant Share tab, click Start HP Instant Share
191
192
Use the e-mail button
Use the hp instant share photo menu option
Access hp instant share from the hp director
Use a scanned image
Click the HP Instant Share tab
Open the HP Director
Send a photo or image using your hp psc Macintosh
Select an image from the folder in which it is stored
Click Next
195
Why should I register with hp instant share Windows
Access the e-mail option from the hp director
196
Before you start
Hp instant share network setup
Use hp instant share in five easy steps
197
Register with hp instant share Windows
Click If you don’t have an account, click here
198
199
Register with hp instant share Macintosh
200
201
Use the hp instant share scan menu option
Edit or add hp instant share destinations
To edit a destination Open the HP Director
Why should I register with hp instant share
Print a network configuration
To create an e-mail destination Open the HP Director
203
Hp psc 2500 series
Installation troubleshooting
Troubleshooting information
Wired network setup troubleshooting
Computer is unable to discover device hp psc
You received a System Requirements Error No TCP/IP
Printer not Found screen appears during installation
206
Wireless network setup troubleshooting
You are using a cable modem without a router
207
208
Verification fails at end of installation
209
210
Setup failed
211
Hp psc cannot find the Wlan
Wireless infrastructure mode troubleshooting
Hp psc cannot find your computer
Computer is unable to discover device
Wireless ad-hoc mode troubleshooting
Software installation troubleshooting
213
Minimum system checks screen appears
Red X appears on the USB connect prompt
214
Received a message that an unknown error has occurred
Some of the icons are missing in the hp director
215
216
Double-click the ApplicationsHP All-in-One Software folder
Fax wizard does not start
Digital Imaging Monitor does not appear in the task tray
217
Hardware installation troubleshooting
Front panel displays the wrong language
218
Hp psc does not print
My hp psc does not turn on
My USB cable is not connected
219
Fax setup troubleshooting
Additional installation troubleshooting help
Troubleshooting
You can also find more information on the HP website at
221
222
Cannot receive faxes, but I can send faxes
Cannot send faxes, but I can receive faxes
Fax tones are recorded on my answering machine
223
Hp instant share service temporarily unavailable
Hp instant share setup troubleshooting
Hp instant share incorrect network settings
224
Hp instant share troubleshooting
Operational troubleshooting
Hp instant share connection not established
Hp instant share connection lost
Cannot read destination file
Hp instant share error
Too many destinations specified
No destinations created
Photo memory card troubleshooting
Problem Possible cause and solutions
Networking troubleshooting
Unsupported file
Other users on the network can access my photo memory card
When I type a file name, I get an error message
File name is truncated
File name is uppercase
Index
Numerics
229
230
HP PSC
231
232
233
234
Page
Q3093-90182