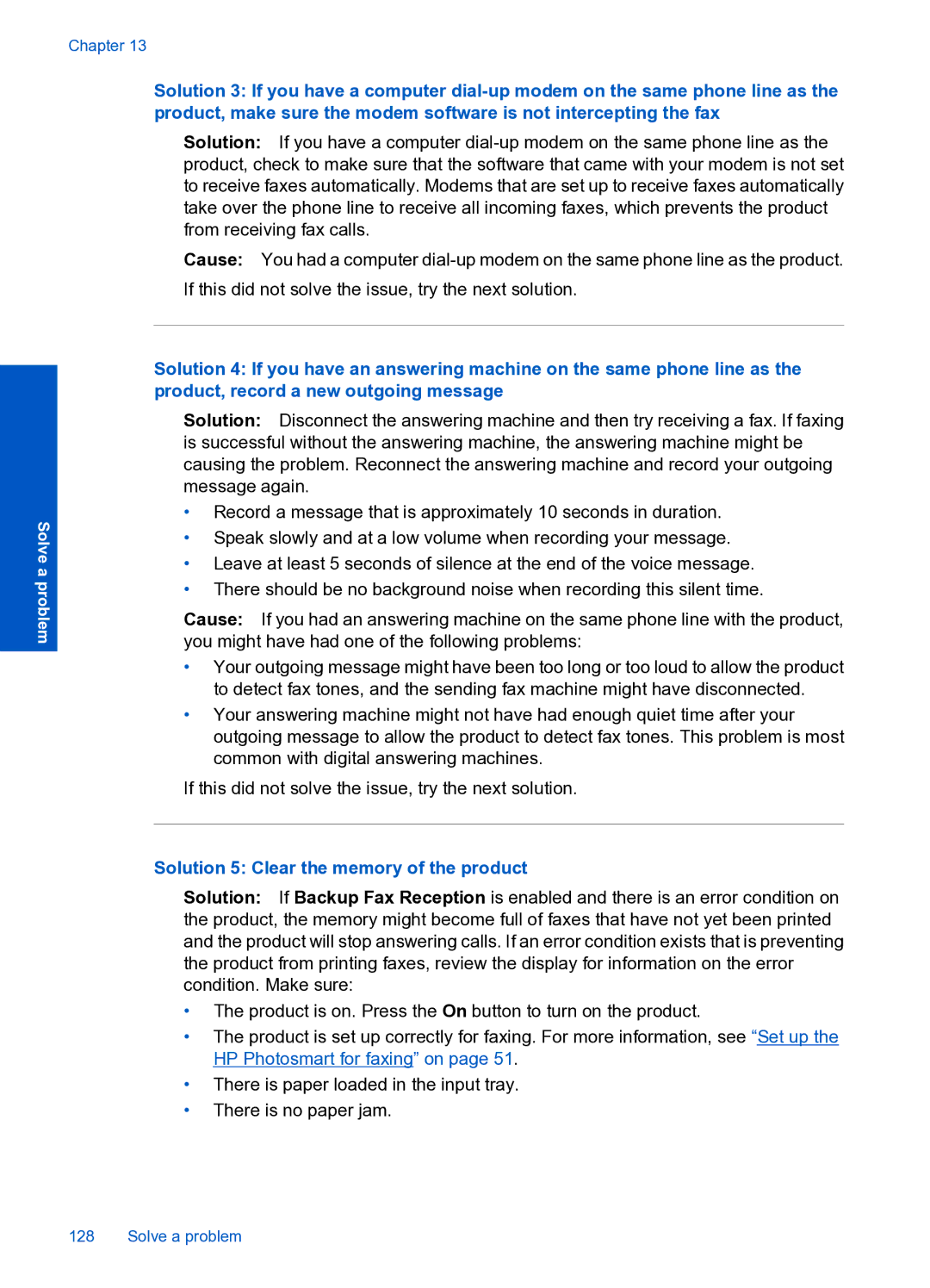Solve a problem
Chapter 13
Solution 3: If you have a computer
Solution: If you have a computer
Cause: You had a computer
Solution 4: If you have an answering machine on the same phone line as the product, record a new outgoing message
Solution: Disconnect the answering machine and then try receiving a fax. If faxing is successful without the answering machine, the answering machine might be causing the problem. Reconnect the answering machine and record your outgoing message again.
•Record a message that is approximately 10 seconds in duration.
•Speak slowly and at a low volume when recording your message.
•Leave at least 5 seconds of silence at the end of the voice message.
•There should be no background noise when recording this silent time.
Cause: If you had an answering machine on the same phone line with the product, you might have had one of the following problems:
•Your outgoing message might have been too long or too loud to allow the product to detect fax tones, and the sending fax machine might have disconnected.
•Your answering machine might not have had enough quiet time after your outgoing message to allow the product to detect fax tones. This problem is most common with digital answering machines.
If this did not solve the issue, try the next solution.
Solution 5: Clear the memory of the product
Solution: If Backup Fax Reception is enabled and there is an error condition on the product, the memory might become full of faxes that have not yet been printed and the product will stop answering calls. If an error condition exists that is preventing the product from printing faxes, review the display for information on the error condition. Make sure:
•The product is on. Press the On button to turn on the product.
•The product is set up correctly for faxing. For more information, see “Set up the HP Photosmart for faxing” on page 51.
•There is paper loaded in the input tray.
•There is no paper jam.
128 Solve a problem