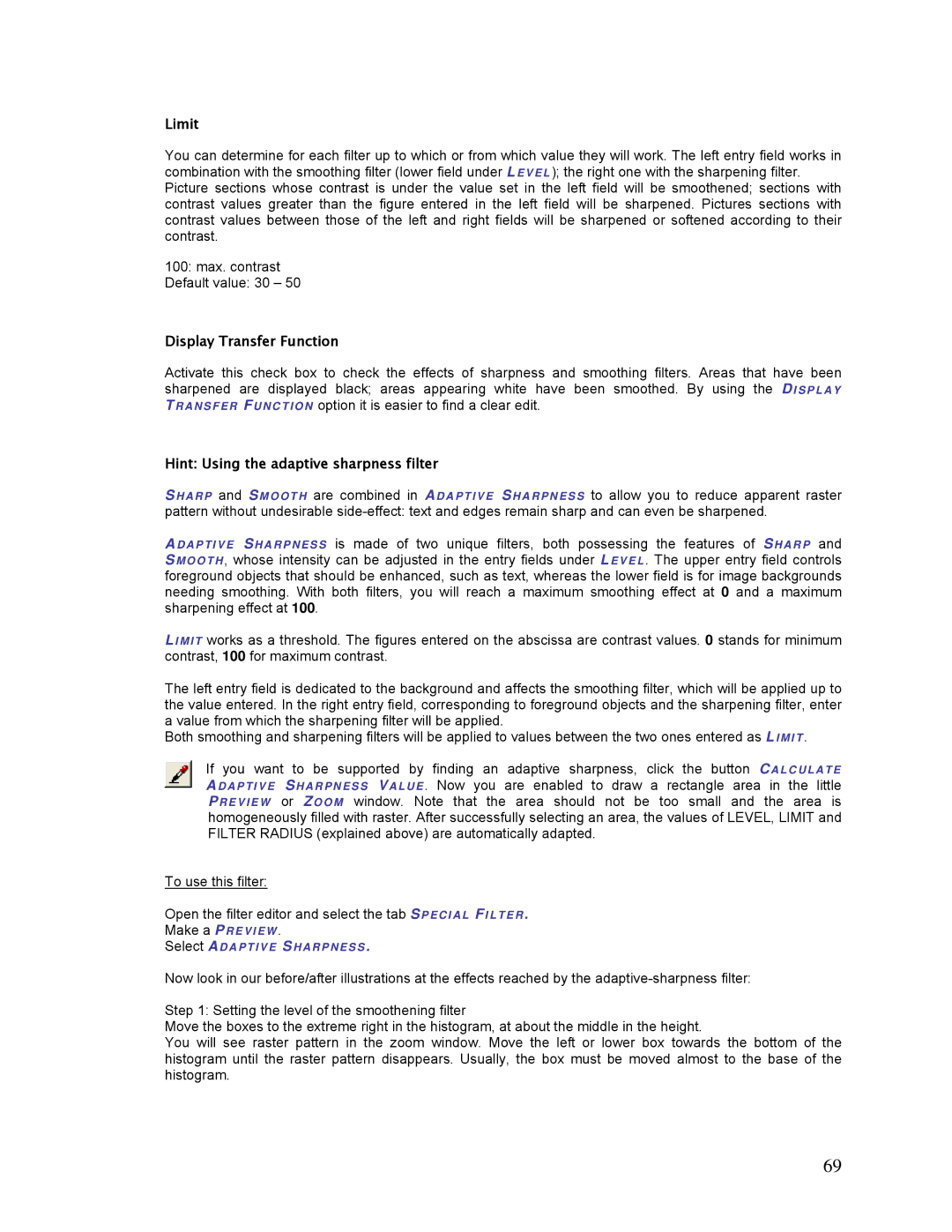Limit
You can determine for each filter up to which or from which value they will work. The left entry field works in combination with the smoothing filter (lower field under L E V E L ); the right one with the sharpening filter. Picture sections whose contrast is under the value set in the left field will be smoothened; sections with contrast values greater than the figure entered in the left field will be sharpened. Pictures sections with contrast values between those of the left and right fields will be sharpened or softened according to their contrast.
100:max. contrast Default value: 30 – 50
Display Transfer Function
Activate this check box to check the effects of sharpness and smoothing filters. Areas that have been sharpened are displayed black; areas appearing white have been smoothed. By using the DI SP LAY T RANSFER FUNCTION option it is easier to find a clear edit.
Hint: Using the adaptive sharpness filter
SHARP and SMOOTH are combined in ADAPTI VE SHARP NES S to allow you to reduce apparent raster pattern without undesirable
ADAPTI VE SHARPNESS is made of two unique filters, both possessing the features of SHARP and SMOOTH , whose intensity can be adjusted in the entry fields under L E V E L . The upper entry field controls foreground objects that should be enhanced, such as text, whereas the lower field is for image backgrounds needing smoothing. With both filters, you will reach a maximum smoothing effect at 0 and a maximum sharpening effect at 100.
LI MI T works as a threshold. The figures entered on the abscissa are contrast values. 0 stands for minimum contrast, 100 for maximum contrast.
The left entry field is dedicated to the background and affects the smoothing filter, which will be applied up to the value entered. In the right entry field, corresponding to foreground objects and the sharpening filter, enter a value from which the sharpening filter will be applied.
Both smoothing and sharpening filters will be applied to values between the two ones entered as L I MI T .
If you want | to be supported by | finding an | adaptive sharpness, click the button CALCULATE |
ADAPTI VE | SHARPNESS VALUE . | Now you | are enabled to draw a rectangle area in the little |
PREVIEW or Z OO M window. Note that the area should not be too small and the area is homogeneously filled with raster. After successfully selecting an area, the values of LEVEL, LIMIT and FILTER RADIUS (explained above) are automatically adapted.
To use this filter:
Open the filter editor and select the tab SPECI AL FI LTER .
Make a PREVIEW .
Select ADAPTIVE SHARPNESS .
Now look in our before/after illustrations at the effects reached by the
Step 1: Setting the level of the smoothening filter
Move the boxes to the extreme right in the histogram, at about the middle in the height.
You will see raster pattern in the zoom window. Move the left or lower box towards the bottom of the histogram until the raster pattern disappears. Usually, the box must be moved almost to the base of the histogram.
69