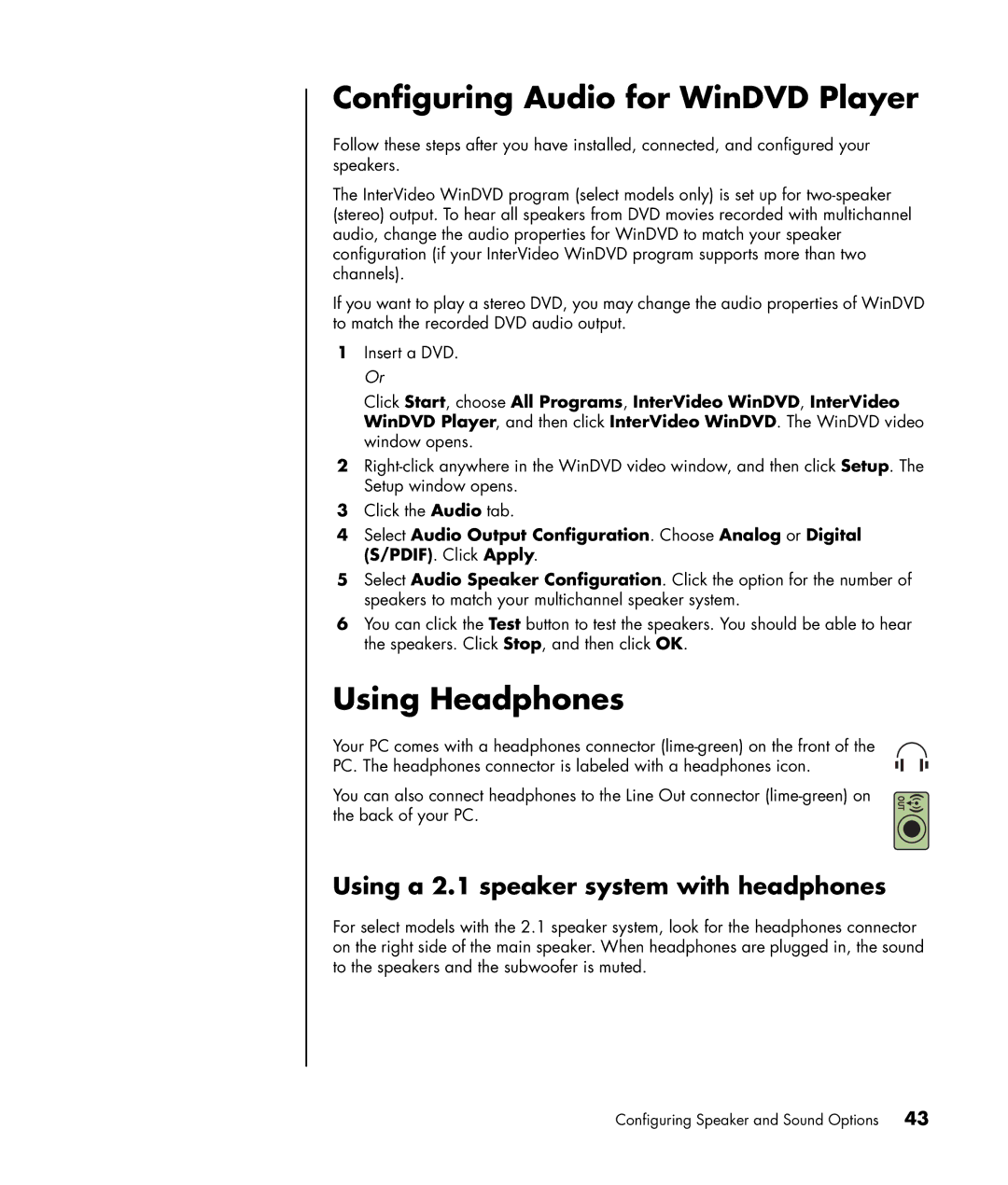Configuring Audio for WinDVD Player
Follow these steps after you have installed, connected, and configured your speakers.
The InterVideo WinDVD program (select models only) is set up for
If you want to play a stereo DVD, you may change the audio properties of WinDVD to match the recorded DVD audio output.
1Insert a DVD. Or
Click Start, choose All Programs, InterVideo WinDVD, InterVideo WinDVD Player, and then click InterVideo WinDVD. The WinDVD video window opens.
2
3Click the Audio tab.
4Select Audio Output Configuration. Choose Analog or Digital (S/PDIF). Click Apply.
5Select Audio Speaker Configuration. Click the option for the number of speakers to match your multichannel speaker system.
6You can click the Test button to test the speakers. You should be able to hear the speakers. Click Stop, and then click OK.
Using Headphones
Your PC comes with a headphones connector
You can also connect headphones to the Line Out connector
OUT![]()
![]()
Using a 2.1 speaker system with headphones
For select models with the 2.1 speaker system, look for the headphones connector on the right side of the main speaker. When headphones are plugged in, the sound to the speakers and the subwoofer is muted.
Configuring Speaker and Sound Options | 43 |