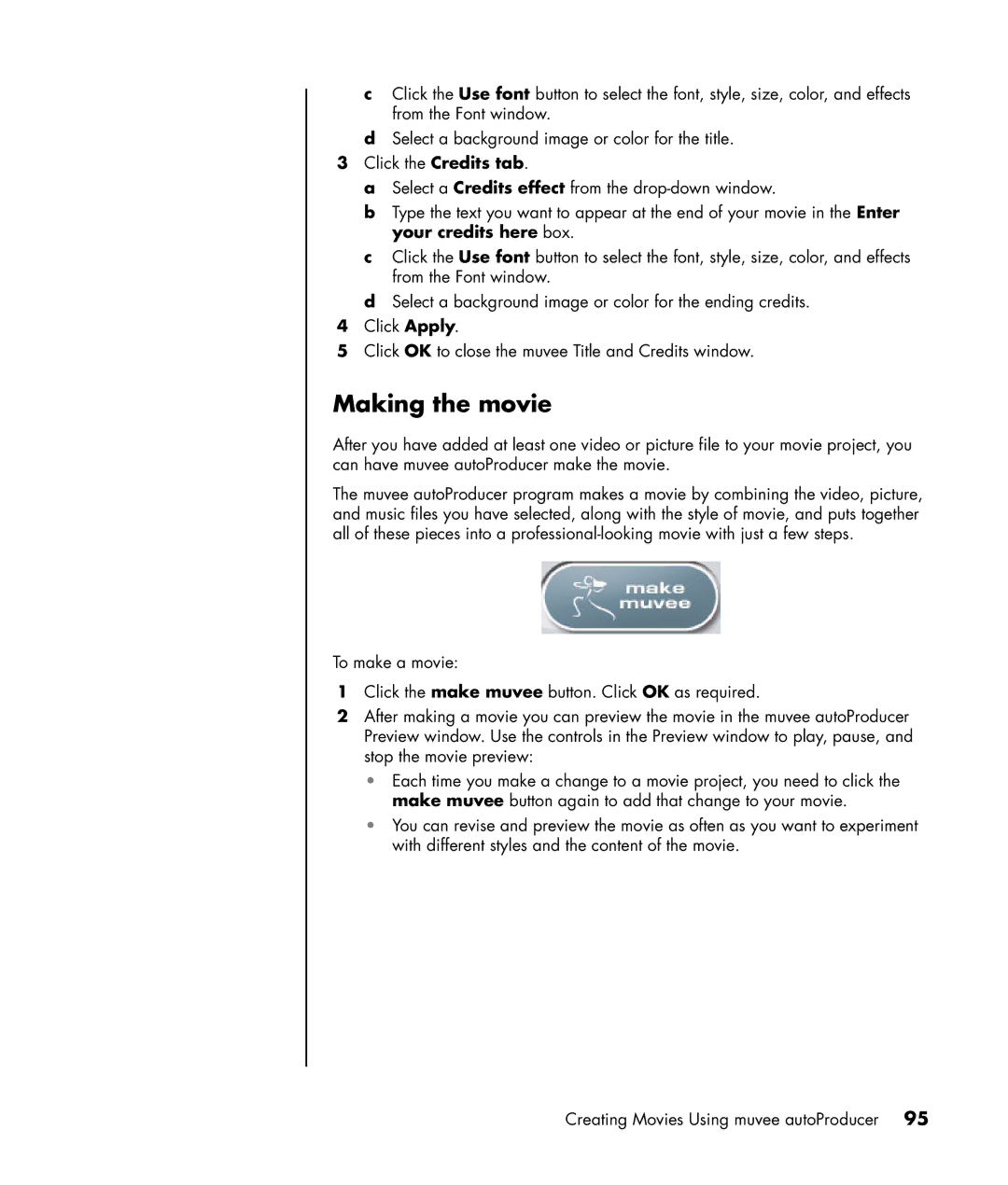cClick the Use font button to select the font, style, size, color, and effects from the Font window.
dSelect a background image or color for the title.
3Click the Credits tab.
a Select a Credits effect from the
b Type the text you want to appear at the end of your movie in the Enter your credits here box.
c Click the Use font button to select the font, style, size, color, and effects from the Font window.
d Select a background image or color for the ending credits.
4Click Apply.
5Click OK to close the muvee Title and Credits window.
Making the movie
After you have added at least one video or picture file to your movie project, you can have muvee autoProducer make the movie.
The muvee autoProducer program makes a movie by combining the video, picture, and music files you have selected, along with the style of movie, and puts together all of these pieces into a
To make a movie:
1Click the make muvee button. Click OK as required.
2After making a movie you can preview the movie in the muvee autoProducer Preview window. Use the controls in the Preview window to play, pause, and stop the movie preview:
•Each time you make a change to a movie project, you need to click the make muvee button again to add that change to your movie.
•You can revise and preview the movie as often as you want to experiment with different styles and the content of the movie.
Creating Movies Using muvee autoProducer 95