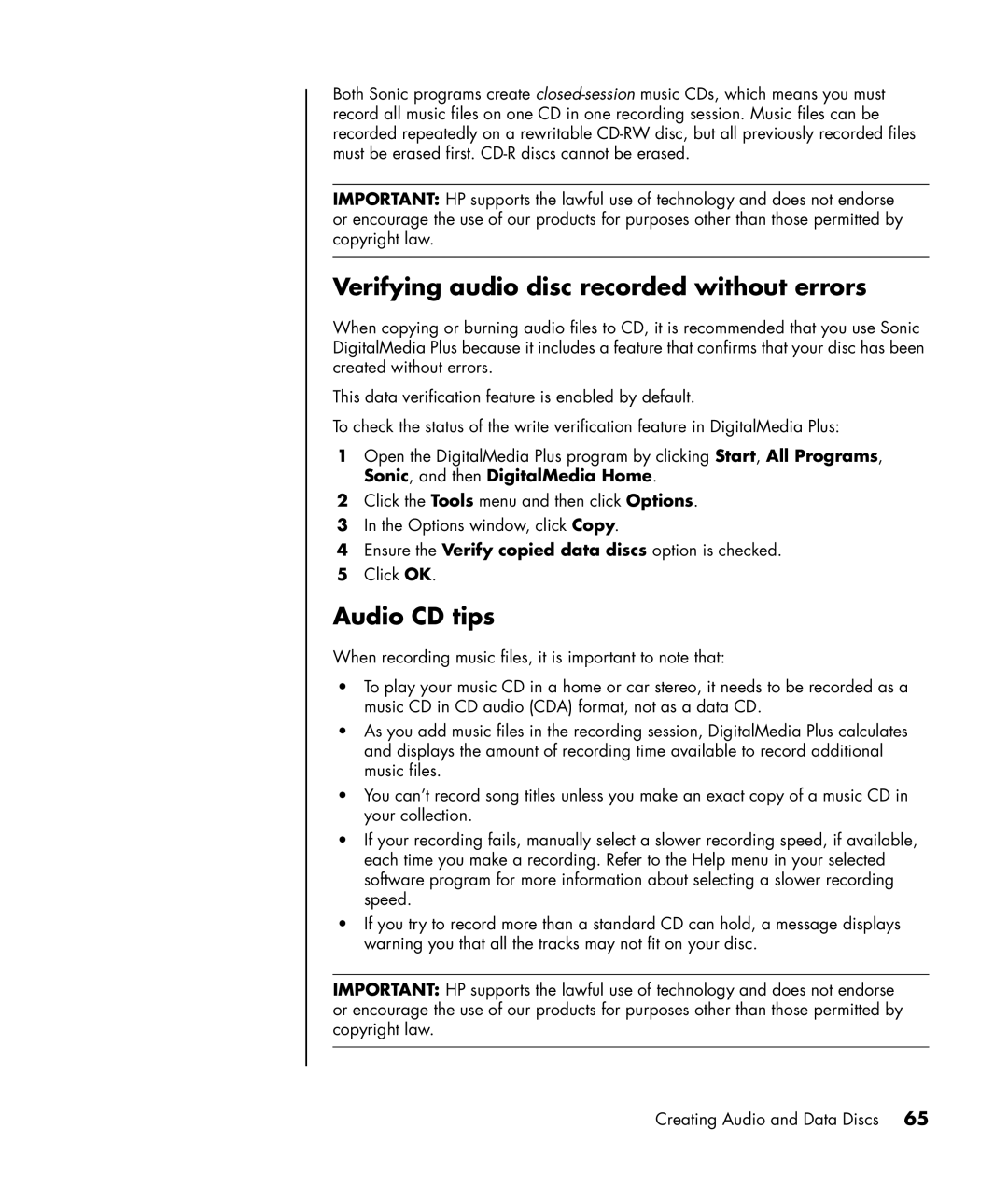Both Sonic programs create
IMPORTANT: HP supports the lawful use of technology and does not endorse or encourage the use of our products for purposes other than those permitted by copyright law.
Verifying audio disc recorded without errors
When copying or burning audio files to CD, it is recommended that you use Sonic DigitalMedia Plus because it includes a feature that confirms that your disc has been created without errors.
This data verification feature is enabled by default.
To check the status of the write verification feature in DigitalMedia Plus:
1Open the DigitalMedia Plus program by clicking Start, All Programs, Sonic, and then DigitalMedia Home.
2Click the Tools menu and then click Options.
3In the Options window, click Copy.
4Ensure the Verify copied data discs option is checked.
5Click OK.
Audio CD tips
When recording music files, it is important to note that:
•To play your music CD in a home or car stereo, it needs to be recorded as a music CD in CD audio (CDA) format, not as a data CD.
•As you add music files in the recording session, DigitalMedia Plus calculates and displays the amount of recording time available to record additional music files.
•You can’t record song titles unless you make an exact copy of a music CD in your collection.
•If your recording fails, manually select a slower recording speed, if available, each time you make a recording. Refer to the Help menu in your selected software program for more information about selecting a slower recording speed.
•If you try to record more than a standard CD can hold, a message displays warning you that all the tracks may not fit on your disc.
IMPORTANT: HP supports the lawful use of technology and does not endorse or encourage the use of our products for purposes other than those permitted by copyright law.
Creating Audio and Data Discs 65