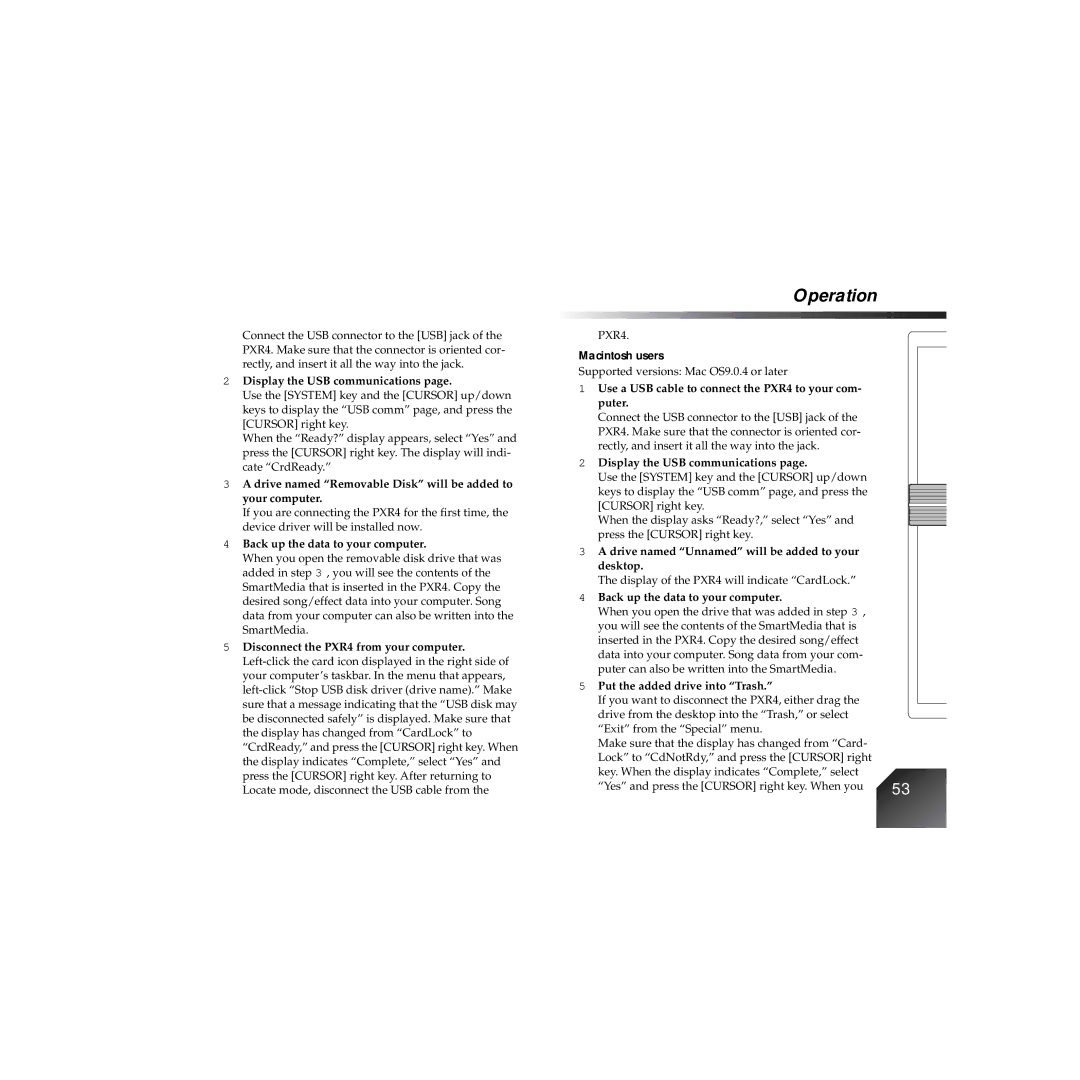Connect the USB connector to the [USB] jack of the PXR4. Make sure that the connector is oriented cor- rectly, and insert it all the way into the jack.
2Display the USB communications page.
Use the [SYSTEM] key and the [CURSOR] up/down keys to display the “USB comm” page, and press the [CURSOR] right key.
When the “Ready?” display appears, select “Yes” and press the [CURSOR] right key. The display will indi- cate “CrdReady.”
3A drive named “Removable Disk” will be added to your computer.
If you are connecting the PXR4 for the first time, the device driver will be installed now.
4Back up the data to your computer.
When you open the removable disk drive that was added in step 3 , you will see the contents of the SmartMedia that is inserted in the PXR4. Copy the desired song/effect data into your computer. Song data from your computer can also be written into the SmartMedia.
5Disconnect the PXR4 from your computer.
Operation
PXR4.
Macintosh users
Supported versions: Mac OS9.0.4 or later
1Use a USB cable to connect the PXR4 to your com- puter.
Connect the USB connector to the [USB] jack of the PXR4. Make sure that the connector is oriented cor- rectly, and insert it all the way into the jack.
2Display the USB communications page.
Use the [SYSTEM] key and the [CURSOR] up/down keys to display the “USB comm” page, and press the
[CURSOR] right key.
When the display asks “Ready?,” select “Yes” and press the [CURSOR] right key.
3A drive named “Unnamed” will be added to your desktop.
The display of the PXR4 will indicate “CardLock.”
4Back up the data to your computer.
When you open the drive that was added in step 3 , you will see the contents of the SmartMedia that is inserted in the PXR4. Copy the desired song/effect data into your computer. Song data from your com- puter can also be written into the SmartMedia.
5Put the added drive into “Trash.”
If you want to disconnect the PXR4, either drag the drive from the desktop into the “Trash,” or select “Exit” from the “Special” menu.
Make sure that the display has changed from “Card- Lock” to “CdNotRdy,” and press the [CURSOR] right key. When the display indicates “Complete,” select
“Yes” and press the [CURSOR] right key. When you | 53 |