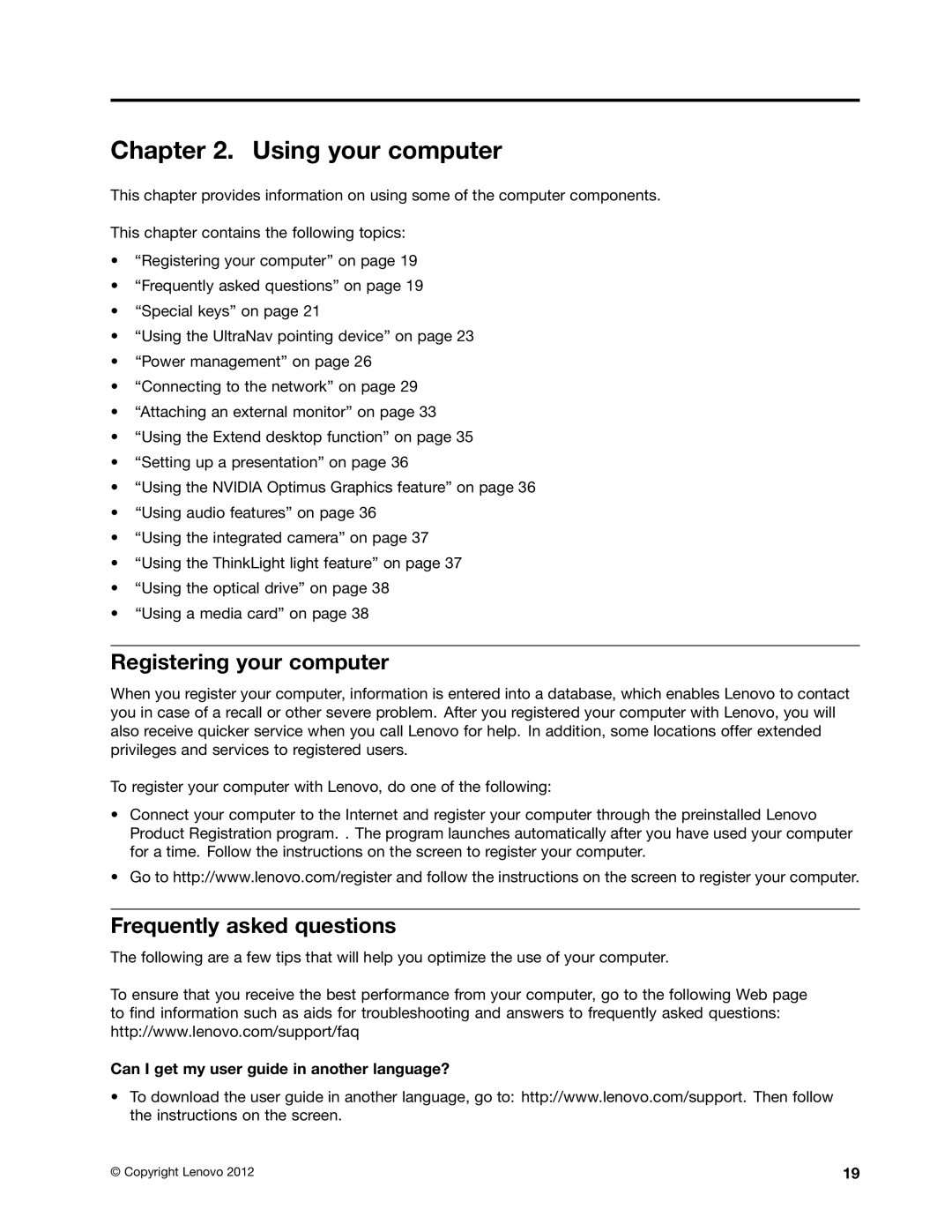Chapter 2. Using your computer
This chapter provides information on using some of the computer components.
This chapter contains the following topics:
•“Registering your computer” on page 19
•“Frequently asked questions” on page 19
•“Special keys” on page 21
•“Using the UltraNav pointing device” on page 23
•“Power management” on page 26
•“Connecting to the network” on page 29
•“Attaching an external monitor” on page 33
•“Using the Extend desktop function” on page 35
•“Setting up a presentation” on page 36
•“Using the NVIDIA Optimus Graphics feature” on page 36
•“Using audio features” on page 36
•“Using the integrated camera” on page 37
•“Using the ThinkLight light feature” on page 37
•“Using the optical drive” on page 38
•“Using a media card” on page 38
Registering your computer
When you register your computer, information is entered into a database, which enables Lenovo to contact you in case of a recall or other severe problem. After you registered your computer with Lenovo, you will also receive quicker service when you call Lenovo for help. In addition, some locations offer extended privileges and services to registered users.
To register your computer with Lenovo, do one of the following:
•Connect your computer to the Internet and register your computer through the preinstalled Lenovo Product Registration program. . The program launches automatically after you have used your computer for a time. Follow the instructions on the screen to register your computer.
•Go to http://www.lenovo.com/register and follow the instructions on the screen to register your computer.
Frequently asked questions
The following are a few tips that will help you optimize the use of your computer.
To ensure that you receive the best performance from your computer, go to the following Web page to find information such as aids for troubleshooting and answers to frequently asked questions: http://www.lenovo.com/support/faq
Can I get my user guide in another language?
•To download the user guide in another language, go to: http://www.lenovo.com/support. Then follow the instructions on the screen.
© Copyright Lenovo 2012 | 19 |