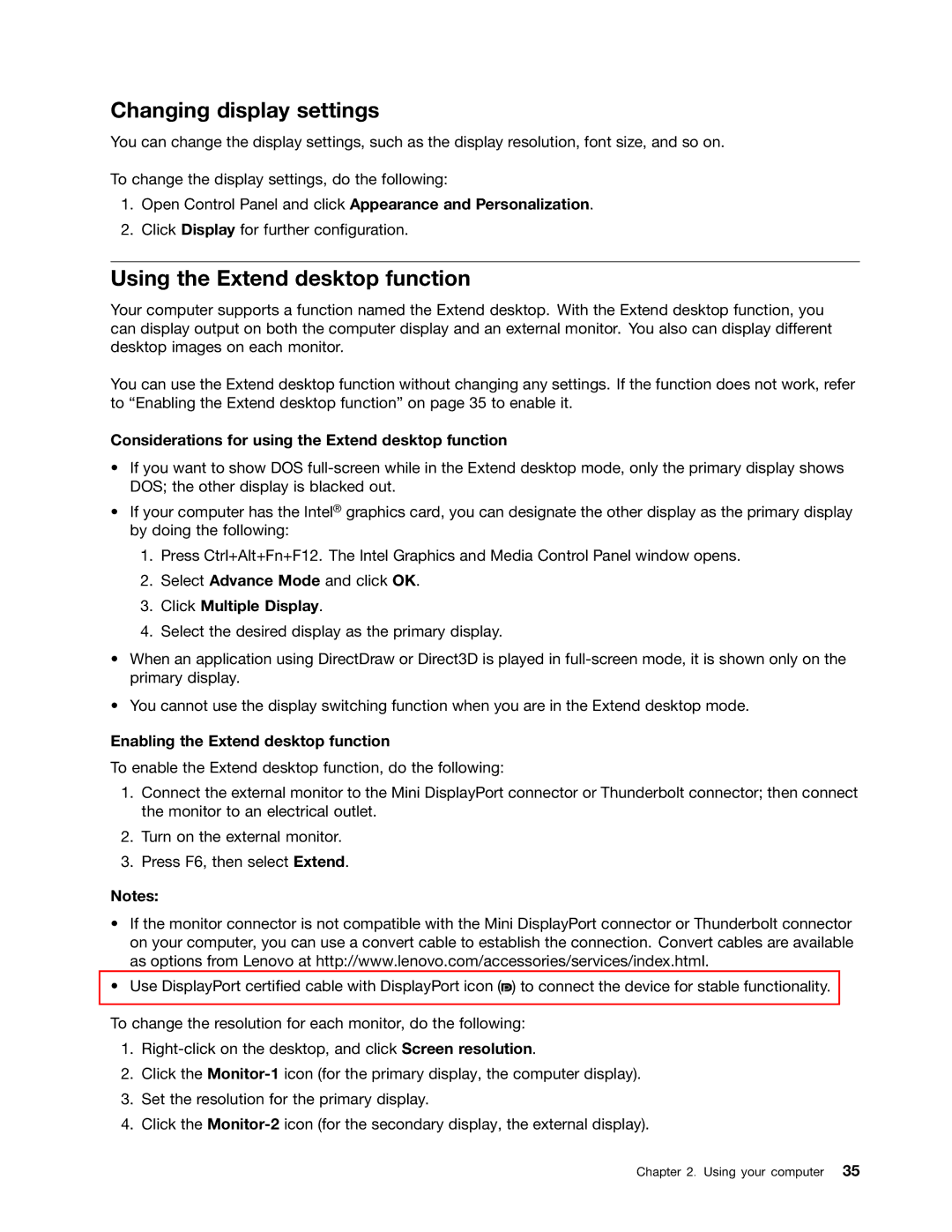Changing display settings
You can change the display settings, such as the display resolution, font size, and so on.
To change the display settings, do the following:
1.Open Control Panel and click Appearance and Personalization.
2.Click Display for further configuration.
Using the Extend desktop function
Your computer supports a function named the Extend desktop. With the Extend desktop function, you can display output on both the computer display and an external monitor. You also can display different desktop images on each monitor.
You can use the Extend desktop function without changing any settings. If the function does not work, refer to “Enabling the Extend desktop function” on page 35 to enable it.
Considerations for using the Extend desktop function
•If you want to show DOS
•If your computer has the Intel® graphics card, you can designate the other display as the primary display by doing the following:
1.Press Ctrl+Alt+Fn+F12. The Intel Graphics and Media Control Panel window opens.
2.Select Advance Mode and click OK.
3.Click Multiple Display.
4.Select the desired display as the primary display.
•When an application using DirectDraw or Direct3D is played in
•You cannot use the display switching function when you are in the Extend desktop mode.
Enabling the Extend desktop function
To enable the Extend desktop function, do the following:
1.Connect the external monitor to the Mini DisplayPort connector or Thunderbolt connector; then connect the monitor to an electrical outlet.
2.Turn on the external monitor.
3.Press F6, then select Extend.
Notes:
•If the monitor connector is not compatible with the Mini DisplayPort connector or Thunderbolt connector on your computer, you can use a convert cable to establish the connection. Convert cables are available as options from Lenovo at http://www.lenovo.com/accessories/services/index.html.
•Use DisplayPort certified cable with DisplayPort icon (![]() ) to connect the device for stable functionality.
) to connect the device for stable functionality.
To change the resolution for each monitor, do the following:
1.
2.Click the
3.Set the resolution for the primary display.
4.Click the
Chapter 2. Using your computer 35