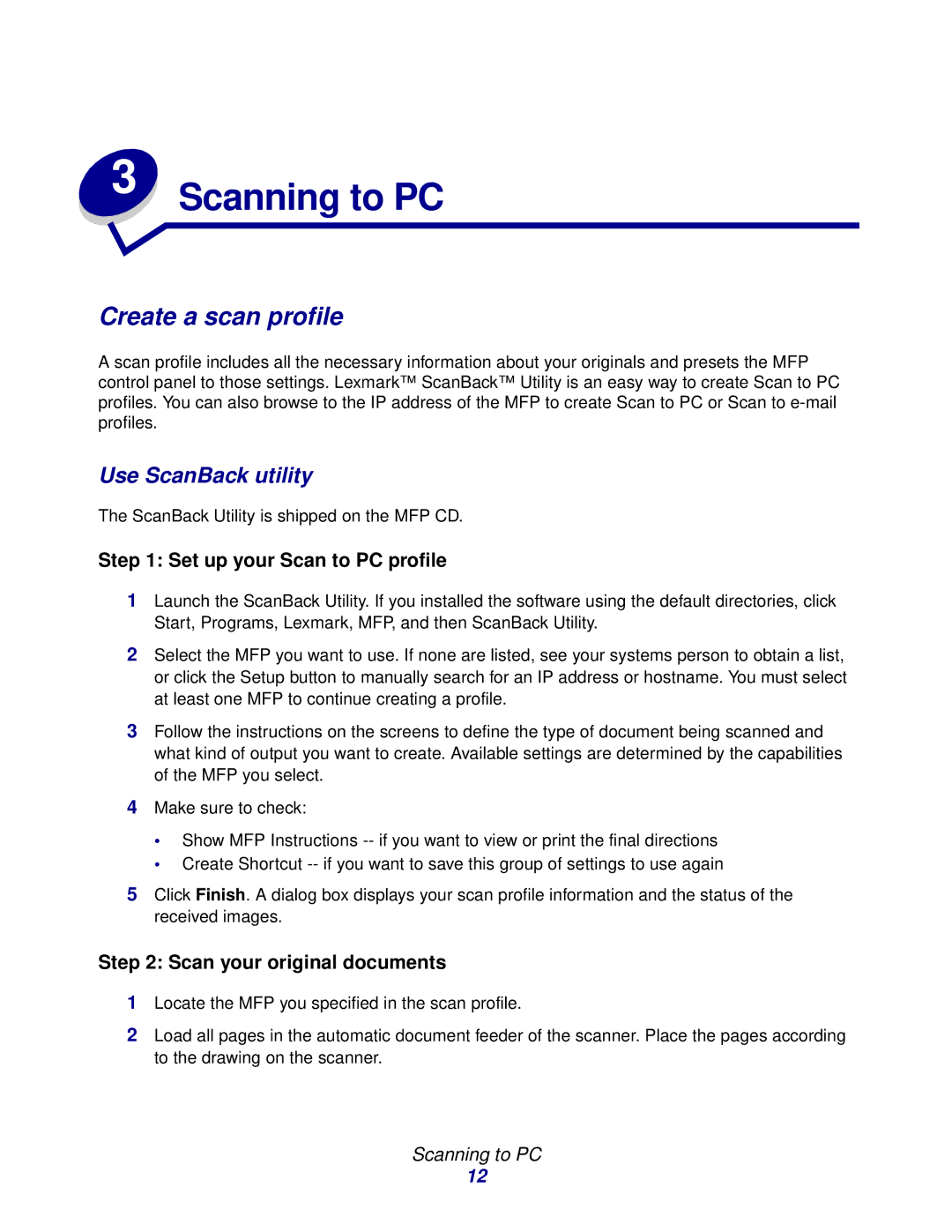3 | Scanning to PC |
|
Create a scan profile
A scan profile includes all the necessary information about your originals and presets the MFP control panel to those settings. Lexmark™ ScanBack™ Utility is an easy way to create Scan to PC profiles. You can also browse to the IP address of the MFP to create Scan to PC or Scan to
Use ScanBack utility
The ScanBack Utility is shipped on the MFP CD.
Step 1: Set up your Scan to PC profile
1Launch the ScanBack Utility. If you installed the software using the default directories, click Start, Programs, Lexmark, MFP, and then ScanBack Utility.
2Select the MFP you want to use. If none are listed, see your systems person to obtain a list, or click the Setup button to manually search for an IP address or hostname. You must select at least one MFP to continue creating a profile.
3Follow the instructions on the screens to define the type of document being scanned and what kind of output you want to create. Available settings are determined by the capabilities of the MFP you select.
4Make sure to check:
•Show MFP Instructions
•Create Shortcut
5Click Finish. A dialog box displays your scan profile information and the status of the received images.
Step 2: Scan your original documents
1Locate the MFP you specified in the scan profile.
2Load all pages in the automatic document feeder of the scanner. Place the pages according to the drawing on the scanner.
Scanning to PC
12