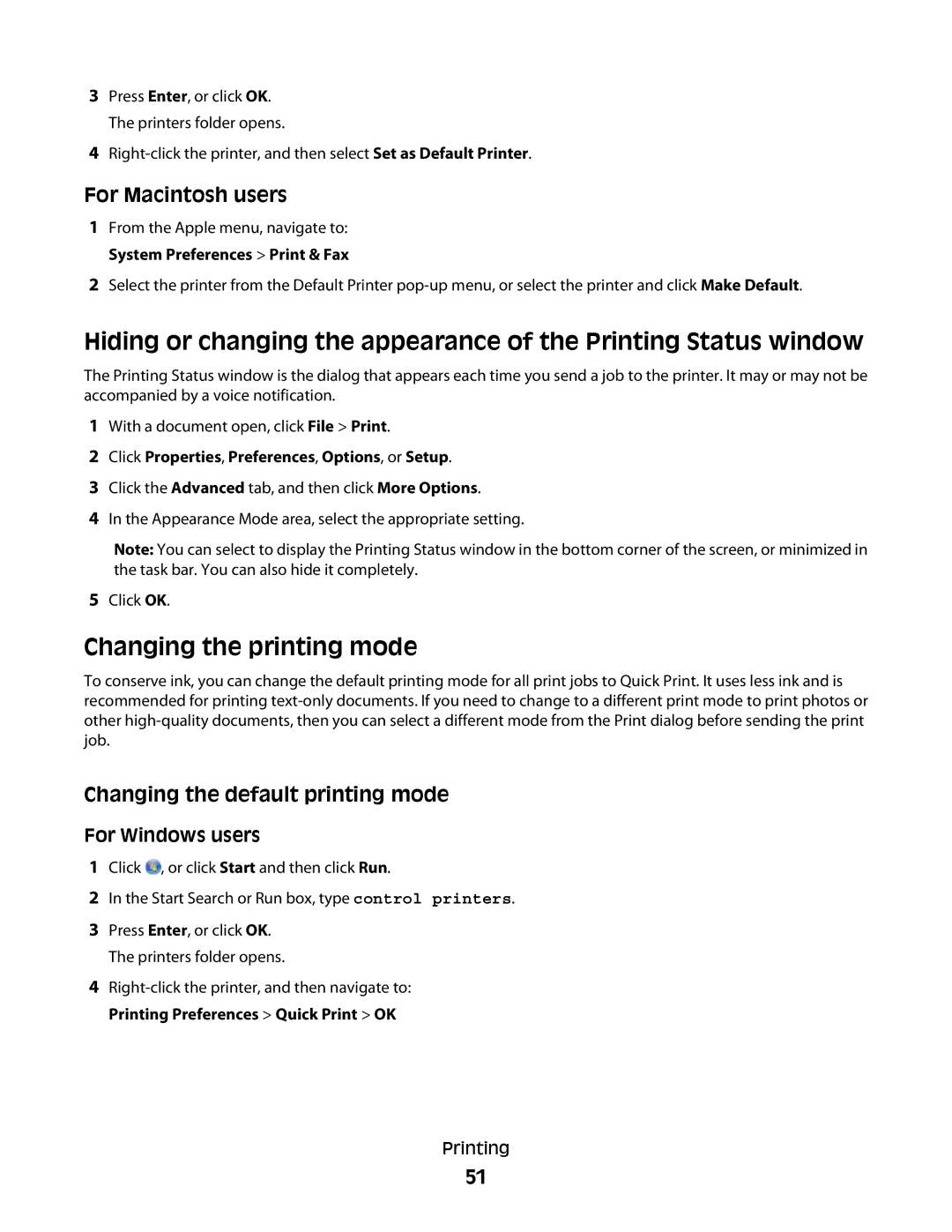S800 specifications
The Lexmark S800 series is a line of multifunction printers that caters to the needs of both home and office environments. Renowned for their versatility and performance, these printers elevate printing, scanning, copying, and faxing capabilities, making them an ideal solution for small to medium-sized businesses.One of the standout features of the Lexmark S800 series is its high-quality printing capabilities. The printers utilize Lexmark's advanced Color Replacement technology, which ensures vibrant and accurate color reproduction. With a maximum print resolution of up to 4800 color dpi, users can expect crisp and clear prints that are suitable for professional presentations and documents.
Another significant attribute of the S800 series is its speed. The printers are designed to handle high-volume printing tasks efficiently, delivering up to 35 pages per minute for monochrome and 33 pages per minute for color prints. This speed is particularly beneficial for busy office environments where time is of the essence.
The S800 also incorporates advanced scanning technologies. With a high-resolution optical scanner, it allows users to scan documents with precision and detail. The automatic document feeder (ADF) facilitates batch scanning, making it quicker to digitize multiple pages. In addition, the printers support various file formats, giving users flexibility in how they save and share their scanned documents.
Connectivity options on the Lexmark S800 series are robust, catering to the needs of a modern workspace. The printers offer Wi-Fi, Ethernet, and USB connectivity, ensuring seamless integration into both wired and wireless networks. Mobile printing capabilities are also included, allowing users to print directly from smartphones and tablets via compatible apps.
Additionally, the S800 series prioritizes user efficiency with its intuitive control panel and user-friendly interface. The 4.3-inch color touchscreen provides easy navigation through various functions, including printing, scanning, and setting preferences.
In terms of energy efficiency, the Lexmark S800 series is designed with sustainability in mind. It incorporates Lexmark’s Eco-Mode, which reduces energy consumption during both printing and sleep modes.
Overall, the Lexmark S800 series stands out with its combination of speed, quality, and advanced features. It is an excellent choice for anyone looking for reliable and high-performance multifunction printing solutions. Whether for personal use or business environments, the Lexmark S800 effectively meets diverse printing needs while ensuring efficiency and productivity.