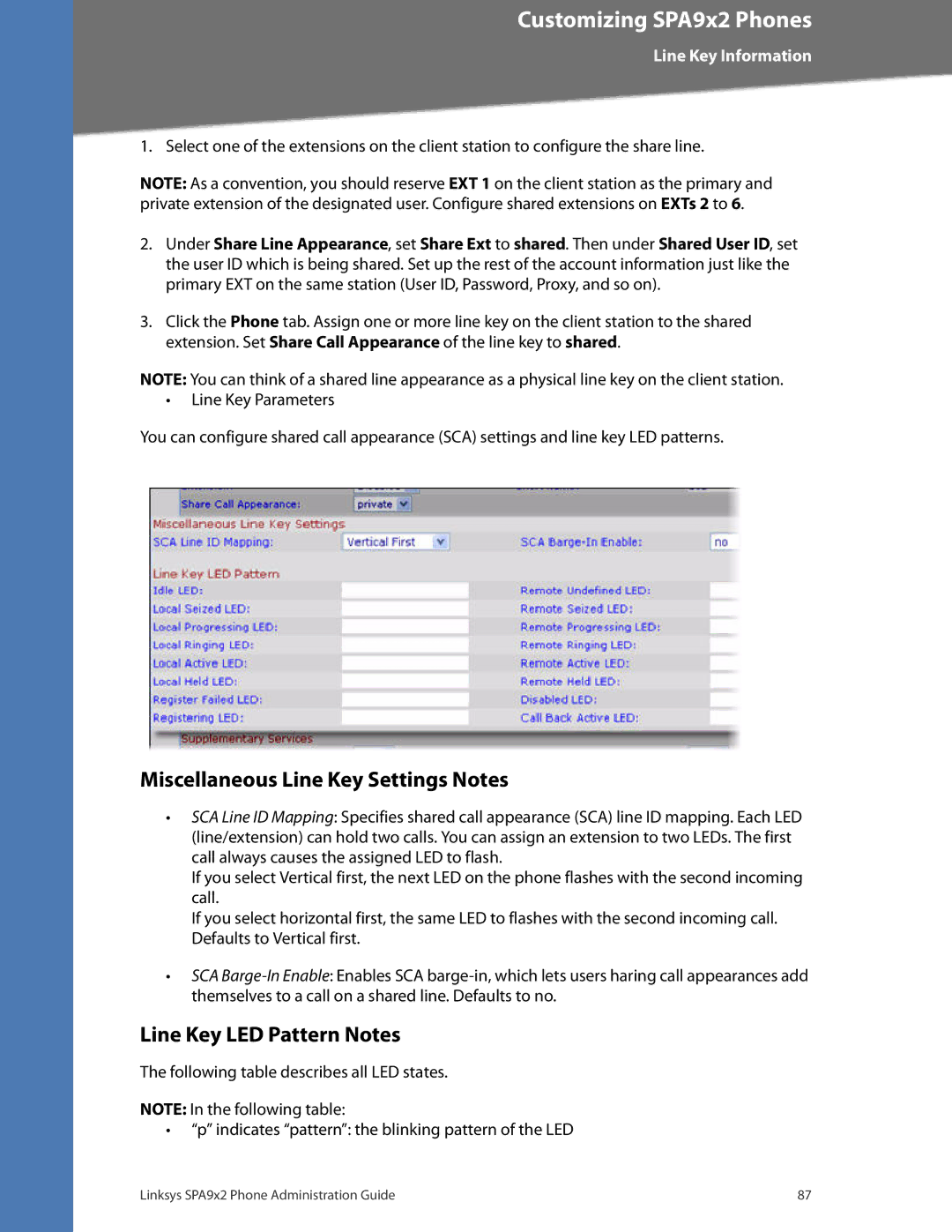Linksys SPA9x2 Phone Administration Guide
Table of Contents
Setting System Features
Provisioning Capabilities
Setting Regional Parameters
Customizing SPA9x2 Extensions
SPA9x2 Phone Field Reference 123
Appendix B Configuring a Dial Plan 183
LED Script 181 LED Pattern 182
Read Me First
Introducing Linksys SPA9x2 Phones
Read Me First
Related Documentation
Getting Started
Basic Phone Features
Getting Started
Additional Phone Features
Additional Phone Features
SPS932 Sidecar Attendant for the SPA962
Features Requring SIP Support
SPA9x2 Phone Configuration Scenarios
SPA9x2 Phone Configuration Scenarios
SPA9000 IP PBX System
SPA9000 IP PBX System
SPA400
SIP Over TCP
Session Initiation Protocol and SPA9x2 Phones
Session Initiation Protocol and SPA9x2 Phones
Using SPA9x2 Phones with a Firewall or Router
Using SPA9x2 Phones with a Firewall or Router
SIP Proxy Redundancy
Network Address Translation and SPA9x2 Phones
Network Address Translation and SPA9x2 Phones
Routers and Service Provider Support of NAT
Session Border Controllers
SIP-NAT Interoperation
Simple Traversal of UDP Through NATs Stun
Simple Traversal of UDP Through NATs Stun
Using SPA9x2 Phones in a Vlan
Using SPA9x2 Phones in a Vlan
Determining the Type of NAT Used on Your Router
Introducing Linksys SPA9x2 Phones
Determining SPA9x2 Firmware Version
Getting Started
Determining SPA9x2 Firmware Version
Read this chapter to learn about
Upgrading SPA9x2 Firmware
Downloading the Firmware
Downloading the Firmware
Using the Phone Display and Buttons
Using the Phone Display and Buttons
See Appendix a Creating an LED Script
Using the LCD Screen
Using the Web User Interface
Administrator and User Views
Using the Web User Interface
Administrator Privileges
Basic and Advanced Views
Using the Personal Directory
Using the Personal Directory
System
Caller and Called Name Matching
Web Admin Tabs
Viewing Call History
Viewing Call History
Roadmap to Web UI Features
Roadmap to Web UI Features
See , Setting Regional
Obtaining Phone Information Info Tab
Obtaining Phone Information Info Tab
Product Information Notes
System and Product Information
System and Product Information
Phone Status Notes
Phone Status Information
Understanding Lines, Calls, and Shared Call Appearances
Phone Status Information
Shared Line or Call Appearances
Understanding Extensions
Understanding Lines, Calls, and Shared Call Appearances
Line Key LEDs
Extension Status Information
Extension Status Information
Line and Call Status Notes
Line and Call Status Information
Extension Status Notes
Line and Call Status Information
Ring Tone Notes
Downloaded Ring Tones
What’s Next?
Downloaded Ring Tones
What’s Next?
Setting Security Features
Setting System Features
Setting Security Features
SIP Initial Invite and MWI Challenge
Srtp and Securing Calls
Supported Codecs
Ensuring Voice Quality
Ensuring Voice Quality
Bandwidth Requirements
Factors Affecting Voice Quality
Setting System Features
Setting System Features
See the following sections
System Configuration Notes
Setting System Configuration Information
Setting System Configuration Information
Setting Internet, IP and PPPoE Information
Setting Internet, IP and PPPoE Information
Setting a Static IP Address on the IP Phone
Dhcp and PPPoE Notes
Setting Optional Network Parameters
Setting Optional Network Parameters
Optional Network Configuration Notes
HostName Enter the host name of the SPA9x2 phone
Vlan Settings Notes
Configuring Vlan Settings
Configuring Vlan Settings
SIP Parameters
Setting SIP Parameters
SIP Parameters
SIP Parameter Notes
Following table describes all SIP parameters
See , Using the SPA932 Sidecar
SIP Timer Notes
SIP Timer Values
SIP Timer Values
SIP T4
Response Status Code Handling
Response Status Code Handling
RTP Notes
RTP Parameters
Response Status Notes
RTP Parameters
NAT Support Parameters
Defaults to blank
SDP Payload Types
SDP Payload Parameters
Linksys Key System Notes
Linksys Key System Parameters
NAT Support Parameter Notes
Linksys Key System Parameters
Provisioning Capabilities
Service provider documentation
Provisioning Basics
Provisioning Capabilities
SPA9x2 Configuration Profiles
SPA9x2 Configuration Profiles
Provisioning Configuration from Phone Keypad
Flat-profile AdminPasswdsome secret/AdminPasswd
Upgrading, Resyncing, and Rebooting Phones
Upgrading, Resyncing, and Rebooting Phones
Upgrading Firmware on a Phone
Rebooting a Phone
Resyncing a Phone
Retail Provisioning
Redundant Provisioning Servers
Redundant Provisioning Servers
Automatic In-House Preprovisioning
Configuration Access Control
Using Https
Automatic In-House Preprovisioning
How Https Works
Firmware Upgrade Parameters
Using Https
Server Certificates
Counts down to zero
Following is a sample configuration file
Sample Configuration File
Sample Configuration File
General Purpose Parameters
Setting Regional Parameters
Example 1 Normal Ring
Setting Regional Parameters
Example 3 SIT Tone
Call Progress Tones Notes
Call Progress Tones
Call Progress Tones
Distinctive Ring Patterns
Control Timer Values sec
Control Timer Value Notes
Ring Pattern Notes
Vertical Service Activation Codes Star Codes
Vertical Service Activation Codes Star Codes
Vertical Service Activation Code Notes
Setting Regional Parameters
Using Star Codes to Activate/Deactivate Services
Disabling/Deactivating Services
Vertical Service Announcement Codes
Vertical Service Announcement Codes
Vertical Service Announcement Notes
SAmap syntax SAserv=SAextcode
Outbound Call Codec Selection Notes
Miscellaneous Parameters
Outbound Call Codec Selection Codes
Miscellaneous Parameters
Dtmf Notes
Managing the Time and Date
Localizing Your SPA9x2 Phone
Localizing Your SPA9x2 Phone
Configuring Daylight Savings Time
Selecting a Language
Selecting a Language
Creating a Dictionary Server Script
For example DictionaryServerScript ua=na
General Phone Notes
Customizing SPA9x2 Phones
General Phone Information
General Phone Information
Background SPA942/962 section on
Using the Photo Album Feature on the SPA962
Changing the Display Background SPA942/962
Line Key Notes
Configuring Shared Line Extension on SPA9x2 Phones
Line Key Information
Line Key Information
Miscellaneous Line Key Settings Notes
Line Key LED Pattern Notes
Parameters Description
Supplementary Services Parameters
Supplementary Services Parameters
Supplementary Services Notes
Abbreviations are spelled out in the following table
Voice conversation is encrypted so that others cannot
Using Call Parking
Using Group Paging
Using Call Pick Up and Group Call Pick Up
Ring Tone Parameters
Ring Tone Parameters
Managing Ring Tones
Audio Input Gain dB and Extension Mobility Settings
Audio Input Gain dB and Extension Mobility Settings
Using Extension Mobility
Extension Mobility Notes
Customizing SPA9x2 Extensions
General, Shared Line Appearance, and NAT Settings
General, Shared Line Appearance, and NAT Settings
General Parameter Notes
NAT Settings Notes
SIP Settings Notes
Network Settings and SIP Settings
Network Settings Notes
Network Settings and SIP Settings
Select no
Call Feature Notes
Call Feature Settings
Call Feature Settings
Proxy and Registration Parameters
Proxy and Registration Parameters
Configuring a SIP Proxy Server
Configuring a SIP Proxy Server
Enter your service provider name in the Proxy field
Subscriber Information Notes
Audio Configuration Parameters
Subscriber Information Parameters
Subscriber Information Parameters
Audio Configuration Parameters
Audio Configuration Notes
Dial Plan Parameters
Dial Plan Parameters
Dial Plan Notes
This table describes all Dial Plan parameters
Handling
Call Forward Notes
Customizing Users
Call Forward and Speed Dial Parameters
Speed Dial Notes
Supplementary Services
Supplementary Services
Setting RSS Newsfeeds on the SPA962 Phone
Setting RSS Newsfeeds on the SPA962 Phone
Web Information Service Settings SPA962 Only
You can also configure web services on the web UI
Traffic Information Settings
Audio Volume Settings
Web Information Service Notes
Audio Volume Notes
Phone GUI Color Settings SPA962 Only
Phone GUI Color Settings SPA962 Only
Phone LCD Notes
Using the SPA932 Sidecar
Setting Up the SPA932 Sidecar
Setting Up the SPA932 Sidecar
Following table describes SPA932 LED colors
Configuring the SPA9000 for the SPA932
Configuring the Broadsoft Server for the SPA932
Configuring the Asterisk Server for the SPA932
Home
Configuring the SPA932
Unit/Key Configuration Scripts
SPA9000 Syntax
SPA932 Parameter Notes
Asterisk syntax
SPA932 Unit Monitoring Notes
Monitoring the SPA932
Monitoring the SPA932
Line Station Subscribe
System Information
SPA9x2 Phone Field Reference
Info Tab
Info Tab
Product Information
Phone Status
Example, 25 days
Ext Status
Elapsed Time
Packets
Line /Call Status
Downloaded Ring Tone
System Configuration
System Tab
System Tab
Internet Connection Type and Static IP Settings
PPPoE Settings
Optional Network Configuration
SIP Parameters
Vlan Settings
SIP Tab
SIP Tab
Defaults to application/dtmf-relay
Defaults to $VERSION
There is no default this indicates SPA9x2 does not
Defaults to no
Registration after a power-cycle, regardless of this
Call-ID for registration after the next software reboot. If
ID for registration after the next software reboot.
Setting
SIP Timer Values sec
Response Status Code Handling
Limit on Icmp errors Defaults to
SIT2 Tone Defaults to blank
SIT3 Tone Defaults to blank
RTP Parameters
Rtcp Tx Interval
Call Round Trip Delay value ms in the Info
Ms,LA=delay in ms,DU=call duration
Send out compound Rtcp packet on the connection
RTP-Start-Loopback Dynamic Payload
SDP Payload Types
RTP-Start-Loopback Codec
Linksys SPA9x2 Phone Administration Guide 138
Responses if the received-from IP and VIA sent-by IP
NAT Support Parameters
Insert VIA received
VIA sent-by port. Select yes or no from the drop
Linksys Key System Parameters
Call Progress Tones
Provisioning Tab
Regional Tab
Provisioning Tab
Regional Tab
Cfwd Dial Tone Played when all calls are forwarded
Defaults to 914@-16,1371@-16,1777@-1620.380/0
Defaults to 985@-16,1371@-16,1777@-1620.380/0
Defaults to 350@-1920.1/.1/1,.1/9.7/1
Distinctive Ring Patterns
Cadence
Control Timer Values sec
Vertical Service Activation Codes
Defaults to *90
Defaults to *66
Defaults to *92
Defaults to *82
Removes caller ID blocking on the next inbound call
Linksys SPA9x2 Phone Administration Guide 148
Referral Services Codes
Feature allows the proxy to process features like call
Feature Dial Services Codes
One or more *code can be configured into this
Vertical service codes internally processed by
Vertical Service Announcement Codes
Defaults to *0272624
Defaults to *0272616
Defaults to *0172624
Defaults to *0172632
Four digits
Defaults to GMT-0800
Miscellaneous
GMT+1300
Daylight Saving Time Rule
Weekday value equals any value in the range
Phone Tab
Phone Tab
General
Service provider often hosts a voice mail service.
Advantages of hosted voicemail include
Line Key
Other words it is private
Miscellaneous Line Key Settings
Line Key LED Pattern
Entry blank indicates the default value of c=r
Default value of c=rp=f
Leaving this entry blank indicates the default value
Blank indicates the default value of c=a
Indicates the default value of c=rp=s
Supplementary Services
Registering LED
Ring Tone
4, 5, or
Auto Input Gain dB
Ext Tab
Ext Tab
Extension Mobility
Speakerphone Input Gain
Share Line Appearance
Shared, regardless the setting of Share Call
Defaults to shared
Are shared or private
NAT Settings
Network Settings
SIP Settings
Refer-To Target Contact Referee Bye Delay
Referor Bye Delay
Delay, enter the appropriate period of time in seconds
It responds with the message, unsupported. Enter
None-No logging
Defaults to none
Log. Choices are as follows
Line-Logs the start-line only for all messages
Call Feature Settings
Sending of a Notify to the phone when a call is
Default Ring
State Agent Reserved feature Cfwd Notify Serv
Or User
Proxy and Registration
Subscriber Information
Audio Configuration
For establishment of a secure call
G726-16 Enable
G729a Enable
G723 Enable
G726-24 Enable
Dial Plan
User Tab
User Tab
Speed Dial
Defaults to voice mail
Call Forward
Busy
Audio Volume
Web Information Service Settings SPA962
Traffic Service Information Settings SPA962
Phone GUI Menu Color Settings SPA962 only
Tab SPA962 only
Light Green Pink Silver Defaults to Light Blue
Tab SPA962 only
This tab includes the following sections
Unit
SPA932 Status
SPA932 Status
Sidecar unit
Color is red and pattern is slow blink
Color is green and pattern is steady on default
Creating an LED Script
LED is off
LED Pattern
Configuring a Dial Plan
Allows arbitrary 2-digit star code
Dial Plan Rules
Dial Plan Examples
Dial Plan Timers
Dial Plans
EU Contacts
Contacts
US/Canada Contacts
Support
8060952NC-EW