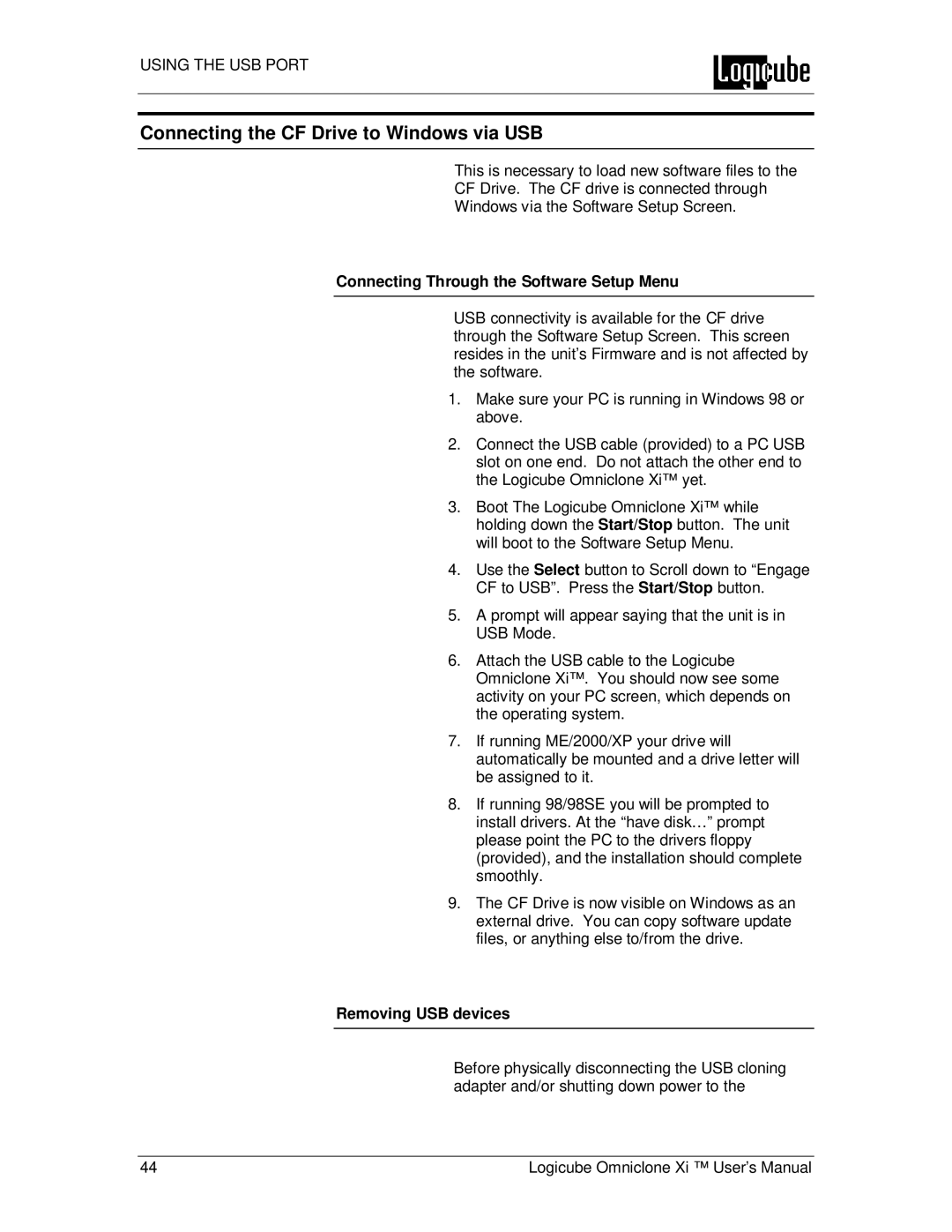USING THE USB PORT
Connecting the CF Drive to Windows via USB
This is necessary to load new software files to the
CF Drive. The CF drive is connected through
Windows via the Software Setup Screen.
Connecting Through the Software Setup Menu
USB connectivity is available for the CF drive through the Software Setup Screen. This screen resides in the unit’s Firmware and is not affected by the software.
1.Make sure your PC is running in Windows 98 or above.
2.Connect the USB cable (provided) to a PC USB slot on one end. Do not attach the other end to the Logicube Omniclone Xi™ yet.
3.Boot The Logicube Omniclone Xi™ while holding down the Start/Stop button. The unit will boot to the Software Setup Menu.
4.Use the Select button to Scroll down to “Engage CF to USB”. Press the Start/Stop button.
5.A prompt will appear saying that the unit is in USB Mode.
6.Attach the USB cable to the Logicube Omniclone Xi™. You should now see some activity on your PC screen, which depends on the operating system.
7.If running ME/2000/XP your drive will automatically be mounted and a drive letter will be assigned to it.
8.If running 98/98SE you will be prompted to install drivers. At the “have disk…” prompt please point the PC to the drivers floppy (provided), and the installation should complete smoothly.
9.The CF Drive is now visible on Windows as an external drive. You can copy software update files, or anything else to/from the drive.
Removing USB devices
Before physically disconnecting the USB cloning adapter and/or shutting down power to the
44 | Logicube Omniclone Xi ™ User’s Manual |