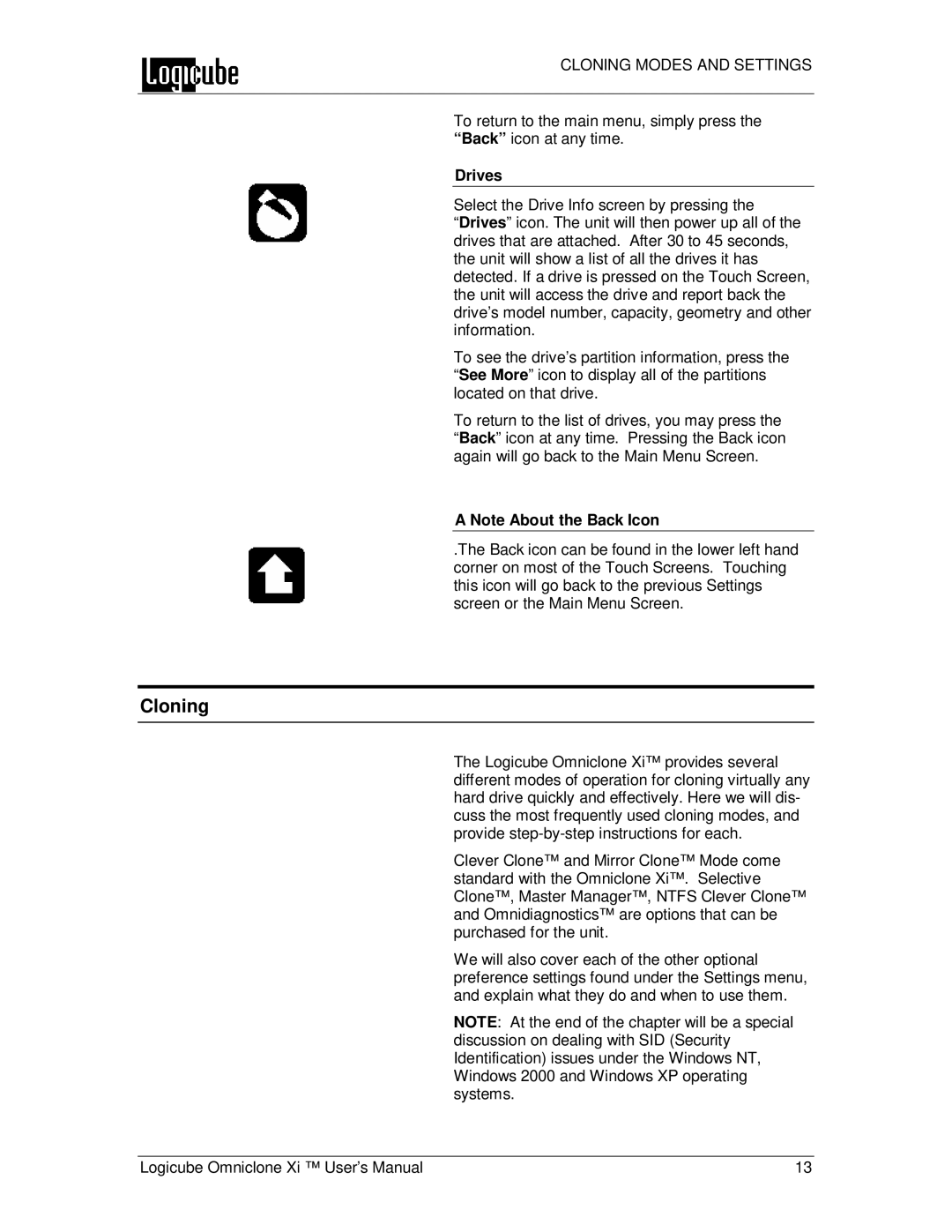CLONING MODES AND SETTINGS
To return to the main menu, simply press the “Back” icon at any time.
Drives
Select the Drive Info screen by pressing the
“Drives” icon. The unit will then power up all of the drives that are attached. After 30 to 45 seconds, the unit will show a list of all the drives it has detected. If a drive is pressed on the Touch Screen, the unit will access the drive and report back the drive’s model number, capacity, geometry and other information.
To see the drive’s partition information, press the “See More” icon to display all of the partitions located on that drive.
To return to the list of drives, you may press the “Back” icon at any time. Pressing the Back icon again will go back to the Main Menu Screen.
A Note About the Back Icon
.The Back icon can be found in the lower left hand corner on most of the Touch Screens. Touching this icon will go back to the previous Settings screen or the Main Menu Screen.
Cloning
The Logicube Omniclone Xi™ provides several different modes of operation for cloning virtually any hard drive quickly and effectively. Here we will dis- cuss the most frequently used cloning modes, and provide
Clever Clone™ and Mirror Clone™ Mode come standard with the Omniclone Xi™. Selective Clone™, Master Manager™, NTFS Clever Clone™ and Omnidiagnostics™ are options that can be purchased for the unit.
We will also cover each of the other optional preference settings found under the Settings menu, and explain what they do and when to use them.
NOTE: At the end of the chapter will be a special discussion on dealing with SID (Security Identification) issues under the Windows NT, Windows 2000 and Windows XP operating systems.
Logicube Omniclone Xi ™ User’s Manual | 13 |