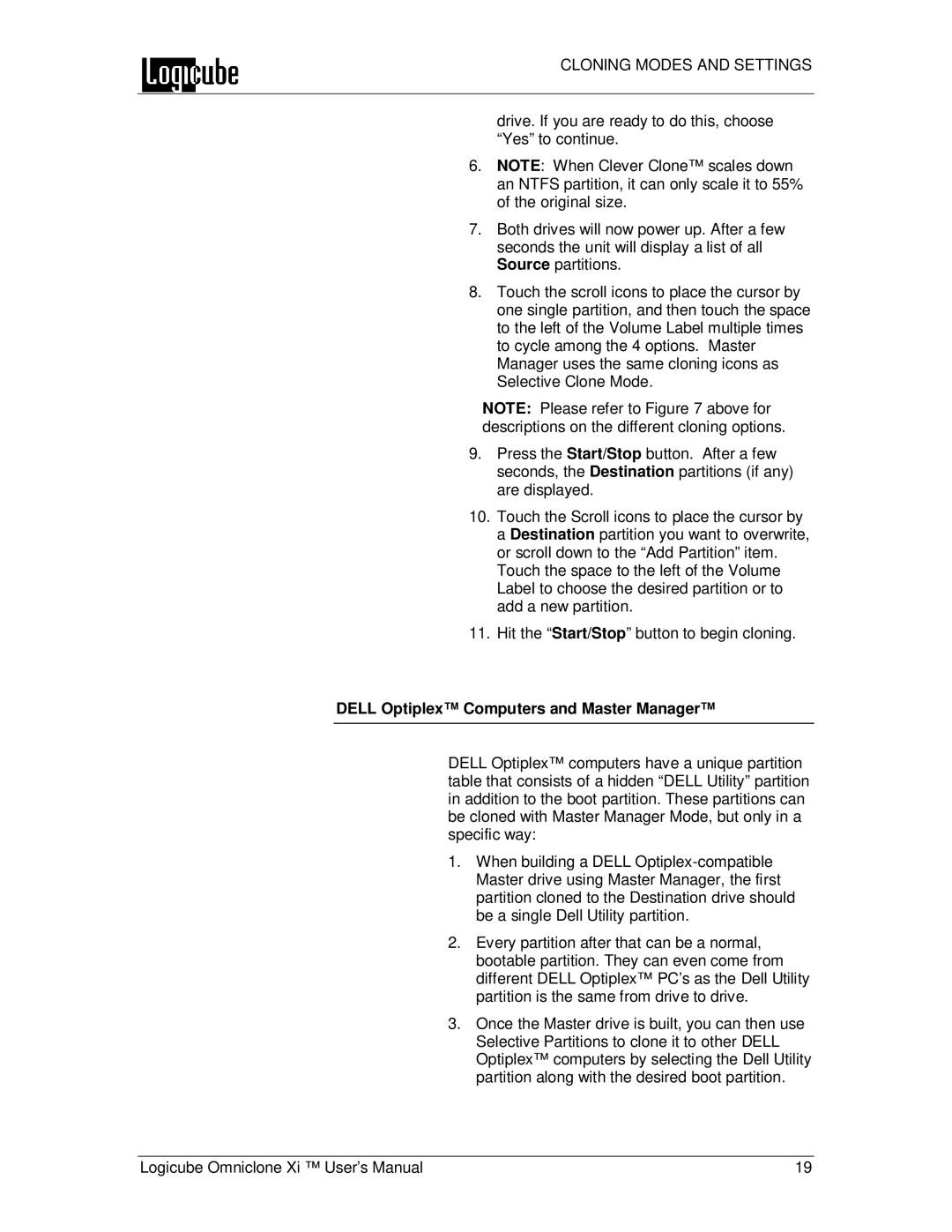CLONING MODES AND SETTINGS
drive. If you are ready to do this, choose “Yes” to continue.
6.NOTE: When Clever Clone™ scales down an NTFS partition, it can only scale it to 55% of the original size.
7.Both drives will now power up. After a few seconds the unit will display a list of all Source partitions.
8.Touch the scroll icons to place the cursor by one single partition, and then touch the space to the left of the Volume Label multiple times to cycle among the 4 options. Master Manager uses the same cloning icons as Selective Clone Mode.
NOTE: Please refer to Figure 7 above for descriptions on the different cloning options.
9.Press the Start/Stop button. After a few seconds, the Destination partitions (if any) are displayed.
10.Touch the Scroll icons to place the cursor by a Destination partition you want to overwrite, or scroll down to the “Add Partition” item.
Touch the space to the left of the Volume Label to choose the desired partition or to add a new partition.
11.Hit the “Start/Stop” button to begin cloning.
DELL Optiplex™ Computers and Master Manager™
DELL Optiplex™ computers have a unique partition table that consists of a hidden “DELL Utility” partition in addition to the boot partition. These partitions can be cloned with Master Manager Mode, but only in a specific way:
1.When building a DELL
2.Every partition after that can be a normal, bootable partition. They can even come from different DELL Optiplex™ PC’s as the Dell Utility partition is the same from drive to drive.
3.Once the Master drive is built, you can then use Selective Partitions to clone it to other DELL Optiplex™ computers by selecting the Dell Utility partition along with the desired boot partition.
Logicube Omniclone Xi ™ User’s Manual | 19 |