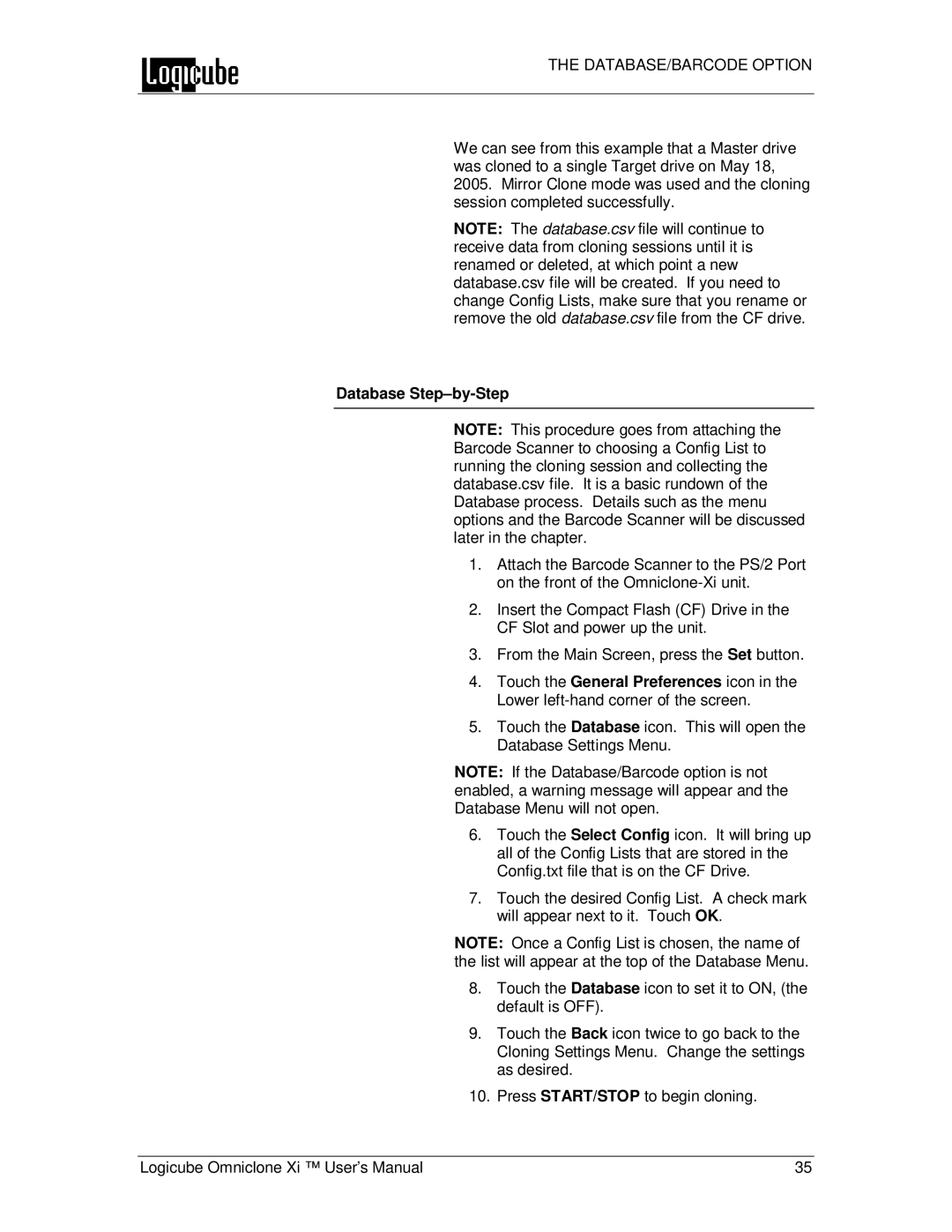THE DATABASE/BARCODE OPTION
We can see from this example that a Master drive was cloned to a single Target drive on May 18, 2005. Mirror Clone mode was used and the cloning session completed successfully.
NOTE: The database.csv file will continue to receive data from cloning sessions until it is renamed or deleted, at which point a new database.csv file will be created. If you need to change Config Lists, make sure that you rename or remove the old database.csv file from the CF drive.
Database Step–by-Step
NOTE: This procedure goes from attaching the Barcode Scanner to choosing a Config List to running the cloning session and collecting the database.csv file. It is a basic rundown of the Database process. Details such as the menu options and the Barcode Scanner will be discussed later in the chapter.
1.Attach the Barcode Scanner to the PS/2 Port on the front of the
2.Insert the Compact Flash (CF) Drive in the CF Slot and power up the unit.
3.From the Main Screen, press the Set button.
4.Touch the General Preferences icon in the Lower
5.Touch the Database icon. This will open the Database Settings Menu.
NOTE: If the Database/Barcode option is not enabled, a warning message will appear and the Database Menu will not open.
6.Touch the Select Config icon. It will bring up all of the Config Lists that are stored in the Config.txt file that is on the CF Drive.
7.Touch the desired Config List. A check mark will appear next to it. Touch OK.
NOTE: Once a Config List is chosen, the name of the list will appear at the top of the Database Menu.
8.Touch the Database icon to set it to ON, (the default is OFF).
9.Touch the Back icon twice to go back to the Cloning Settings Menu. Change the settings as desired.
10.Press START/STOP to begin cloning.
Logicube Omniclone Xi ™ User’s Manual | 35 |