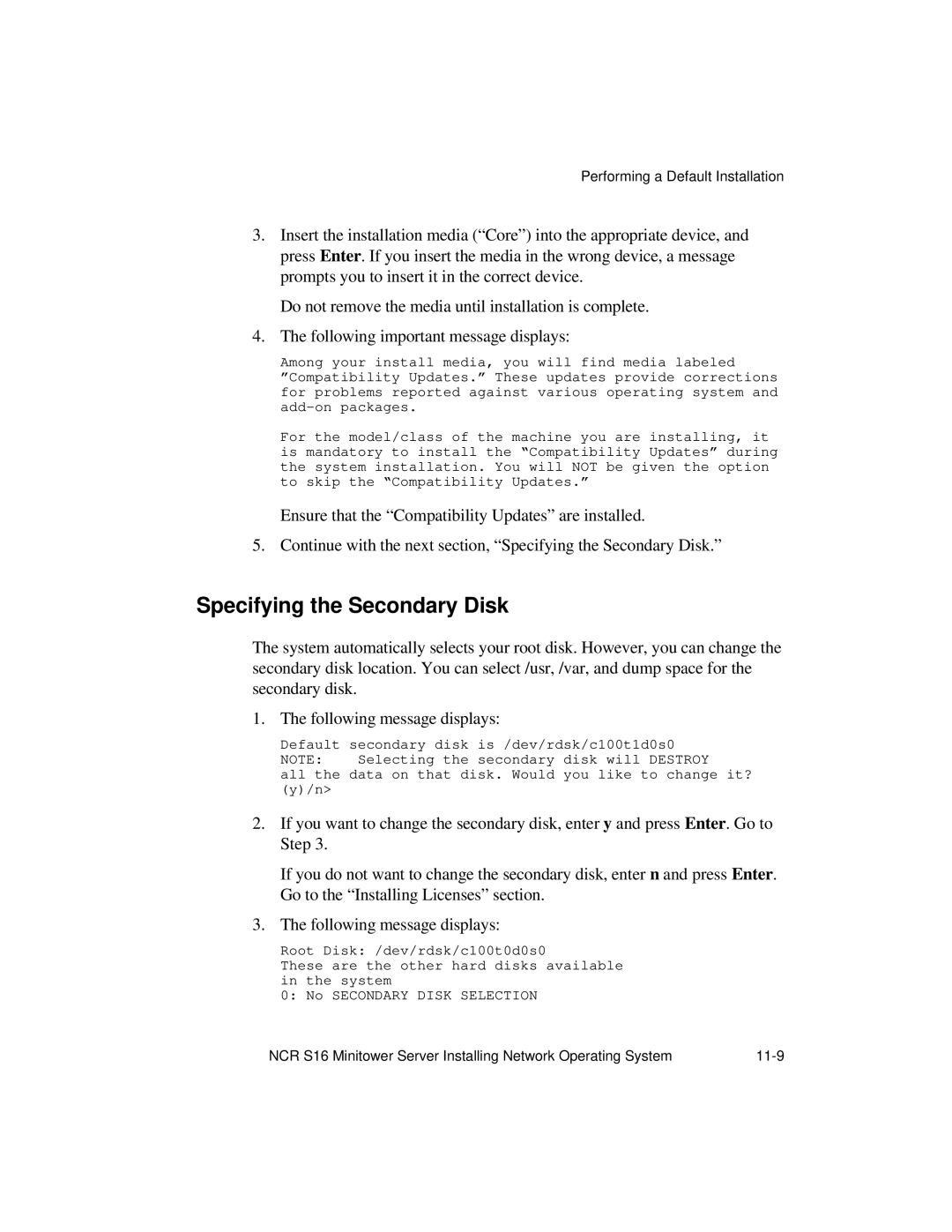Performing a Default Installation
3.Insert the installation media (“Core”) into the appropriate device, and press Enter. If you insert the media in the wrong device, a message prompts you to insert it in the correct device.
Do not remove the media until installation is complete.
4.The following important message displays:
Among your install media, you will find media labeled ”Compatibility Updates.” These updates provide corrections for problems reported against various operating system and
For the model/class of the machine you are installing, it is mandatory to install the “Compatibility Updates” during the system installation. You will NOT be given the option to skip the “Compatibility Updates.”
Ensure that the “Compatibility Updates” are installed.
5. Continue with the next section, “Specifying the Secondary Disk.”
Specifying the Secondary Disk
The system automatically selects your root disk. However, you can change the secondary disk location. You can select /usr, /var, and dump space for the secondary disk.
1. The following message displays:
Default secondary disk is /dev/rdsk/c100t1d0s0
NOTE: Selecting the secondary disk will DESTROY
all the data on that disk. Would you like to change it? (y)/n>
2.If you want to change the secondary disk, enter y and press Enter. Go to Step 3.
If you do not want to change the secondary disk, enter n and press Enter. Go to the “Installing Licenses” section.
3.The following message displays:
Root Disk: /dev/rdsk/c100t0d0s0
These are the other hard disks available in the system
0: No SECONDARY DISK SELECTION
NCR S16 Minitower Server Installing Network Operating System |