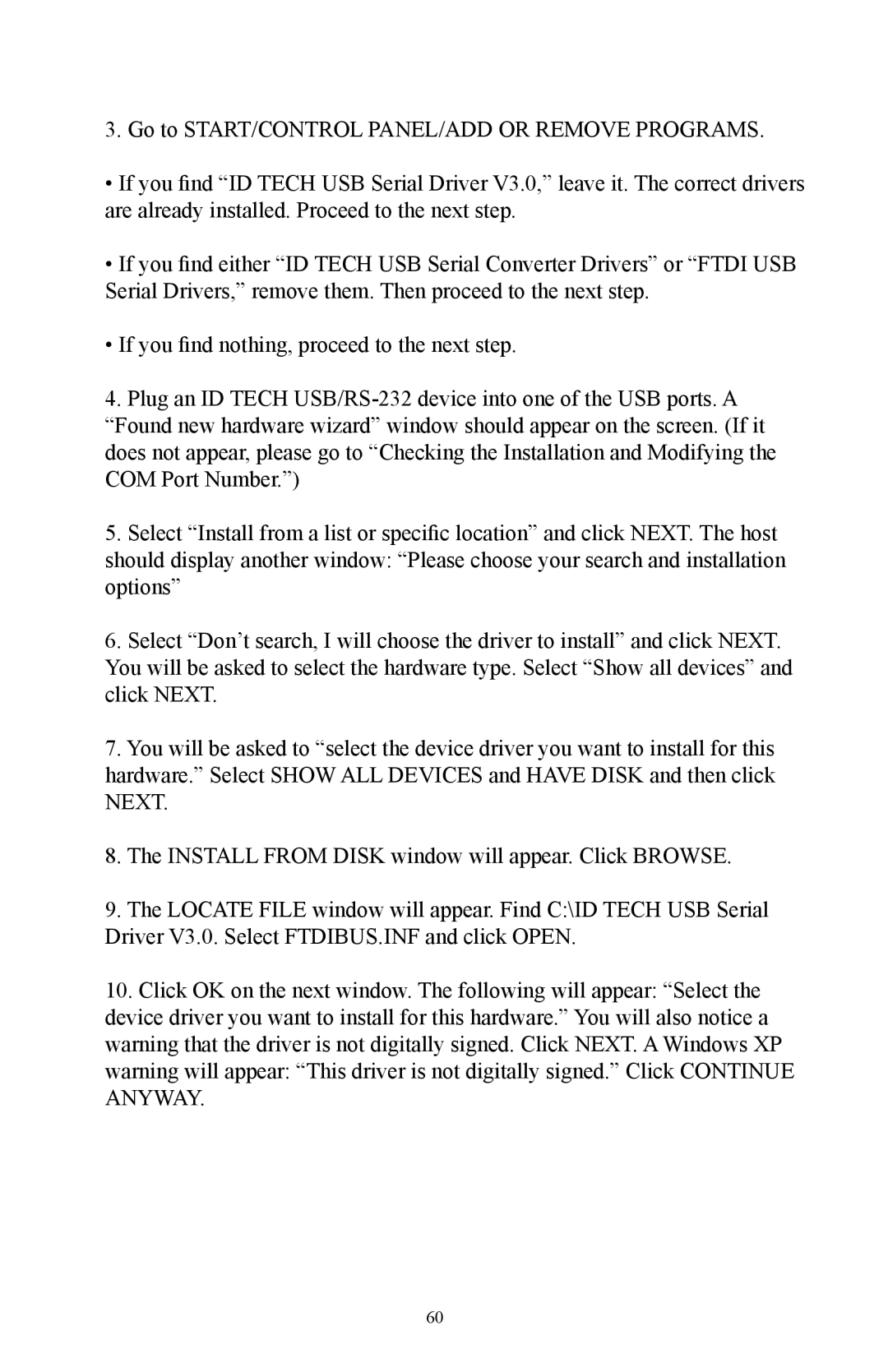3. Go to START/CONTROL PANEL/ADD OR REMOVE PROGRAMS.
•If you find “ID TECH USB Serial Driver V3.0,” leave it. The correct drivers are already installed. Proceed to the next step.
•If you find either “ID TECH USB Serial Converter Drivers” or “FTDI USB Serial Drivers,” remove them. Then proceed to the next step.
•If you find nothing, proceed to the next step.
4.Plug an ID TECH
5.Select “Install from a list or specific location” and click NEXT. The host should display another window: “Please choose your search and installation options”
6.Select “Don’t search, I will choose the driver to install” and click NEXT. You will be asked to select the hardware type. Select “Show all devices” and click NEXT.
7.You will be asked to “select the device driver you want to install for this hardware.” Select SHOW ALL DEVICES and HAVE DISK and then click NEXT.
8.The INSTALL FROM DISK window will appear. Click BROWSE.
9.The LOCATE FILE window will appear. Find C:\ID TECH USB Serial Driver V3.0. Select FTDIBUS.INF and click OPEN.
10.Click OK on the next window. The following will appear: “Select the device driver you want to install for this hardware.” You will also notice a warning that the driver is not digitally signed. Click NEXT. A Windows XP warning will appear: “This driver is not digitally signed.” Click CONTINUE ANYWAY.
60