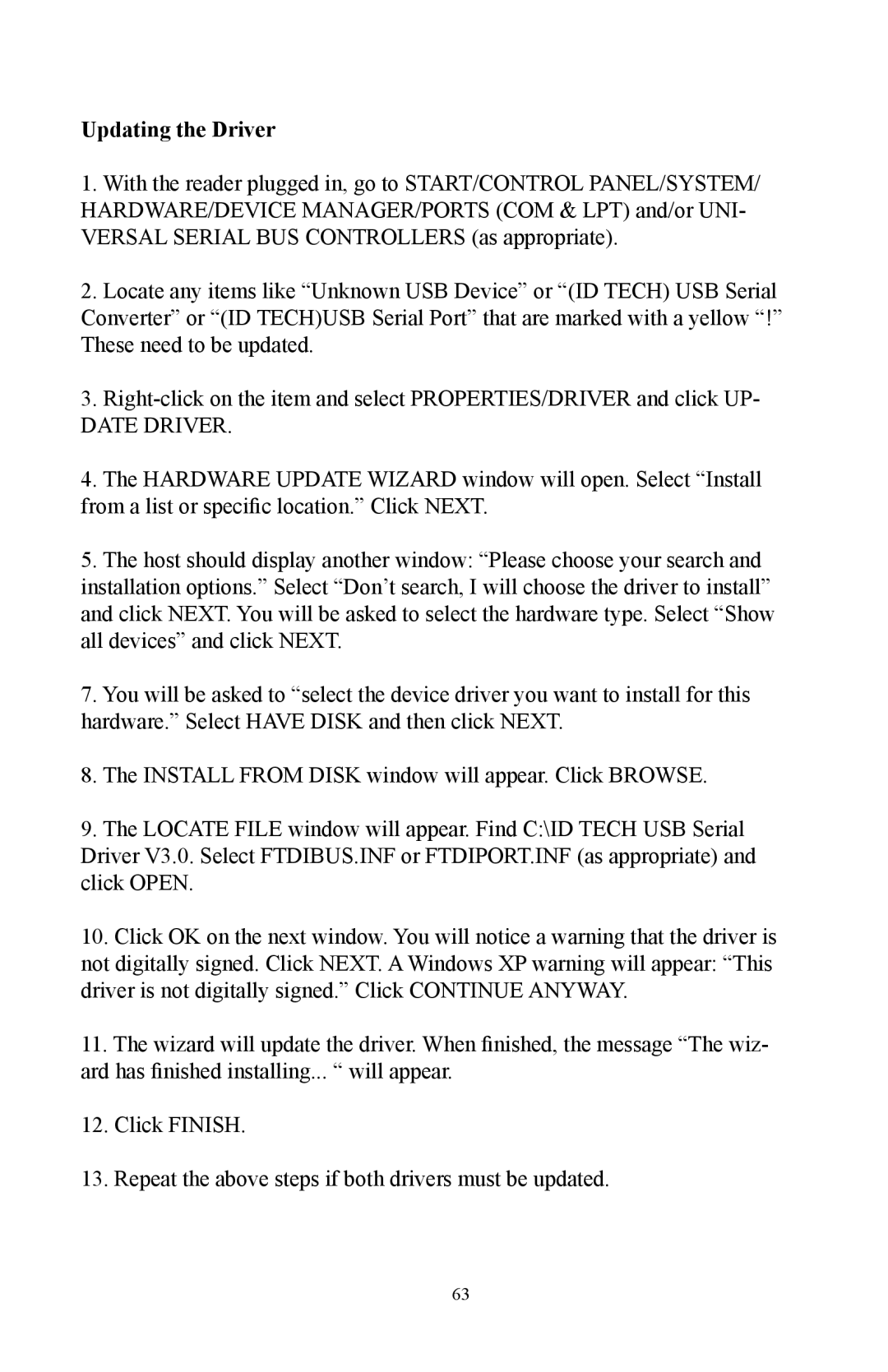Updating the Driver
1.With the reader plugged in, go to START/CONTROL PANEL/SYSTEM/ HARDWARE/DEVICE MANAGER/PORTS (COM & LPT) and/or UNI- VERSAL SERIAL BUS CONTROLLERS (as appropriate).
2.Locate any items like “Unknown USB Device” or “(ID TECH) USB Serial Converter” or “(ID TECH)USB Serial Port” that are marked with a yellow “!” These need to be updated.
3.
DATE DRIVER.
4.The HARDWARE UPDATE WIZARD window will open. Select “Install from a list or specific location.” Click NEXT.
5.The host should display another window: “Please choose your search and installation options.” Select “Don’t search, I will choose the driver to install” and click NEXT. You will be asked to select the hardware type. Select “Show all devices” and click NEXT.
7.You will be asked to “select the device driver you want to install for this hardware.” Select HAVE DISK and then click NEXT.
8.The INSTALL FROM DISK window will appear. Click BROWSE.
9.The LOCATE FILE window will appear. Find C:\ID TECH USB Serial Driver V3.0. Select FTDIBUS.INF or FTDIPORT.INF (as appropriate) and click OPEN.
10.Click OK on the next window. You will notice a warning that the driver is not digitally signed. Click NEXT. A Windows XP warning will appear: “This driver is not digitally signed.” Click CONTINUE ANYWAY.
11.The wizard will update the driver. When finished, the message “The wiz- ard has finished installing... “ will appear.
12.Click FINISH.
13.Repeat the above steps if both drivers must be updated.
63