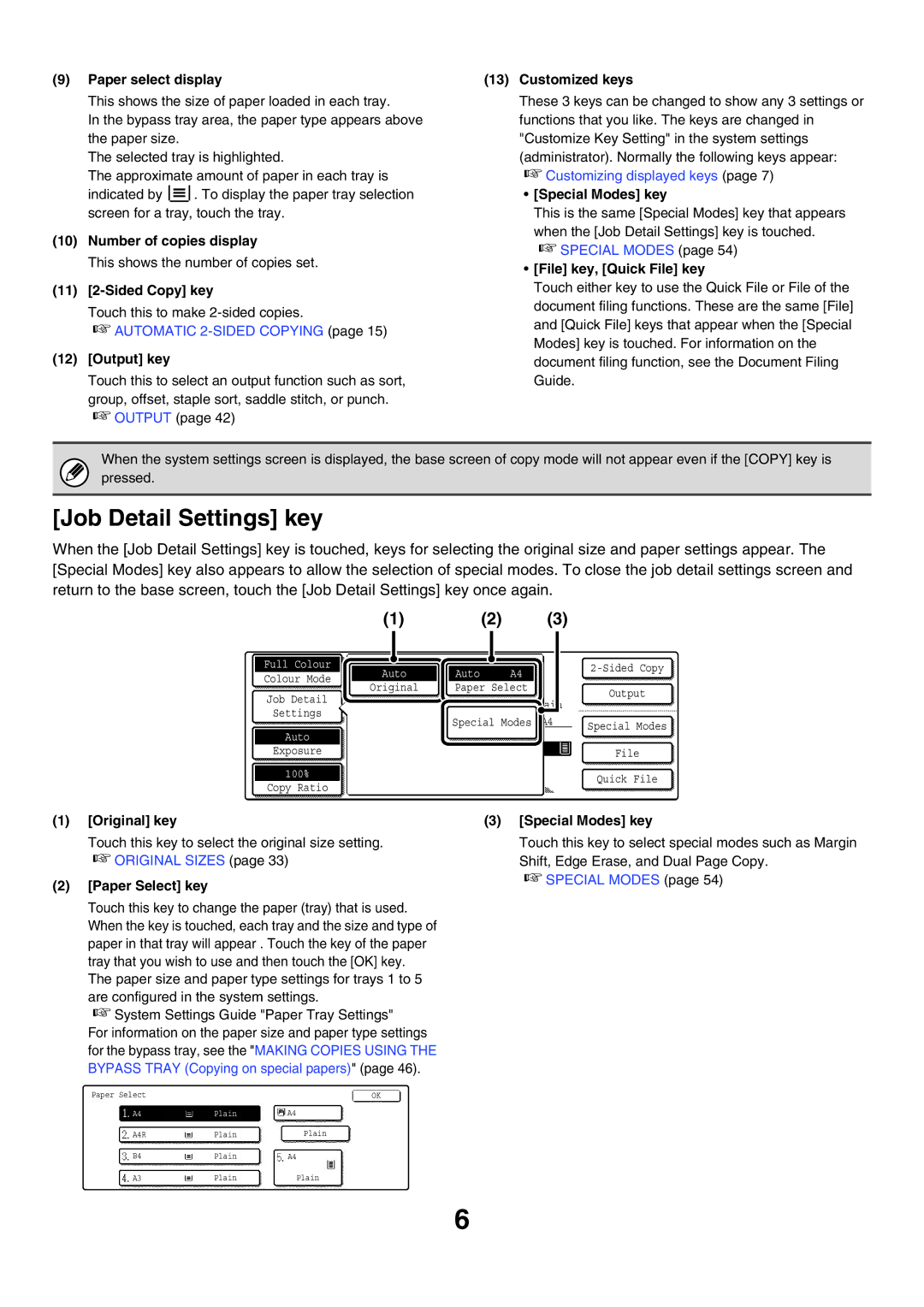Copier Guide
Table of Contents
Appendix
RGB Adjust
Adjusting the Colour Colour Balance
Intensity
About this Manual
Manual name Contents
Manuals Provided with the Machine
Icons used in the manuals
Base Screen of Copy Mode
Job Detail Settings key
Customizing displayed keys
System Settings Administrator Customize Key Setting
Place the original
Basic copy settings
Sided copy settings
Copying Sequence
Document filing settings
Output settings
Special mode settings
Number of copies sets setting
Start copying
To cancel all settings, press the Clear ALL key
Check the colour mode
Using the Automatic Document Feeder to Make Copies
Making Copies
If an incorrect number of copies is set
Making a Copy Using the Document Glass
Set the number of copies sets with the numeric keys
Press the Colour Start key Or the Black & White Start key
Copy Colour Modes
Touch the Read-End key
Remove the original and place the next
Original, and then press the Colour
Start key Or the Black White Start key
Touch the 2-Sided Copy key
Using the Automatic Document Feeder to Make 2-SIDED Copies
Select the 2-sided copy mode
Automatic 2-SIDED Copying
Touch the OK key
Originals Binding Change is used Binding Change is not used
Using the Binding Change key
Automatic 2-sided copying of 1-sided originals
Automatic 2-SIDED Copying Using the Document Glass
Touch the 1-Sided to 2-Sided key
Original to scan each of the remaining originals
Scanning begins
Select the colour mode Touch the OK key
Selecting the Colour Mode
Touch the Colour Mode key
OKSet the colour mode
Selecting 2 colour copying
Selecting single colour copying
Press the Colour Start key
Automatic Adjustment of the Exposure and Exposure Mode
Changing the Exposure and Exposure Mode
Touch the Exposure key
Selecting the exposure mode
Select the exposure mode
Mode Description
Adjust the exposure level
Touch the Auto Image key
Open the paper settings screen
REDUCTION/ENLARGEMENT/ZOOM
Set the paper size
Touch the Copy Ratio key
To cancel automatic ratio selection
To return the ratio to 100%
Menu
Touch the Menu key to select copy ratio menu or
Keys marked a
Press the Colour Start key Or the Black & White Start key
Touch the X key
Touch the XY Zoom key
Touch the Y key
To cancel an XY zoom setting
Selections Detectable original sizes Document glass
List of original size detector settings
Original Sizes
Checking the Original Size
Automatic copy image rotation Rotation Copy
Standard original placement orientations
Example
Specify the original size
Touch the Job Detail Settings key
Specifying the Original Size
Touch the Original key
Verify that the correct original size is entered
Enter the Y vertical dimension of the original
Storing Frequently Used Original Sizes
Storing original sizes
Select a key for storing a custom original size
Enter the X horizontal dimension of the original
Enter the Y vertical dimension of the original
Touch the Custom Size key
Call up the stored original size
Using a stored original size
Select the original size key that you wish to change
Changing a stored original size
Touch the Amend key
Change the original size
Select the original size key that you wish to delete
Deleting a stored original size
Touch the Delete key
Output
Offset function
Sort mode
Group mode
Output Modes
Staple sort function / Saddle stitch function
Staple sort Punch Document feeder tray Document glass
Punch function
Abc
Set the type and size of paper loaded in the bypass tray
Place paper in the bypass tray
Auto-AB key
Select the type of paper used in the bypass tray
Select the bypass tray
Auto-Inch key
Touch the Interrupt key
Interrupting a Copy RUN Interrupt copy
JOB Status Screen
Example Pressing the key in copy mode
JOB Queue Screen and Completed JOB Screen
Job key display
Giving priority to a job in the queue
Cancelling a job that is waiting in the queue
Paper Select key
Checking information on a copy job waiting in the queue
When the Document Filing Function is Used
Special Modes
Convenient Copy Functions
Pamphlet Copy key
Margin Shift key
Erase key
Dual Page Copy key
Image Edit key
Colour Adjustments key
Mixed Size Original key Slow Scan Mode key
Stamp key
Mirror Image key
RGB Adjust key
Photo Repeat key
Multi-Page Enlargement key
Checking which special modes are selected
OK keys in the special modes screen
Margin shift positions
Adding Margins Margin Shift
Touch the Special Modes key
Touch the Margin Shift key
Press the Colour Start key Or the Black & White
Set the margin shift
Touch the margin shift position
Erase modes
When a thick book is copied
Not using the erase Using the erase Function
Erasing Peripheral Shadows Erase
System Settings Administrator Erase Width Adjustment
Touch the Erase key Select the erase settings
Touch the desired erase mode
To cancel the erase setting
Copying the facing pages of a book or bound document
Copying Each Facing page of a Bound Document Dual Page Copy
Place the original on the document glass
Select A4 8-1/2 x 11 size paper
Select Dual Page Copy
To cancel dual page copy
Binding side
Making Copies in Pamphlet Format Pamphlet Copy
Select the binding edge Left Binding or Right Binding
Touch the Pamphlet Copy key
Specify whether or not a cover will be added
Select the paper tray for the cover
To cancel cover settings
System Settings Administrator Automatic Saddle Stitch
To cancel pamphlet copy
Select Job Build
Copying a Large Number of Originals AT Once Job Build
Start key to scan the first set Originals
To cancel scanning
To cancel copying
To cancel the job build setting
Master machine and slave machine
Before using tandem copy
Up to 999 can be set. When the Colour Start key
To cancel tandem copying
If a machine runs out of paper
When user authentication is enabled
To cancel tandem copy
System Settings Administrator Tandem Connection Setting
Preparations for using covers and inserts
Using a Different Paper Type for Covers Covers/Inserts
Select Covers/Inserts
Inserting Covers in Copies Cover Settings
Touch the Front Cover key
Select front cover settings
To cancel cover sheet insertion
Example Insert a after page 3 and insert B after
Inserting Insert Sheets in Copies Insert Settings
Select settings for insert type a
Touch the Insertion Type a Setting key
Will be inserted
Changing insert a from page 4 to
To cancel insert sheet insertion
Icons
Touch the Page Layout key
Check the currently specified cover/insert page layout
Touch the key of the page that you wish to delete or change
Change the insert settings
Change the cover settings
Touch the OK key
Place the transparency film in the bypass tray
Select Transparency Inserts
Select the settings for using transparency film
Specify the size of the transparency film
Set the insertion conditions for the inserts
To cancel the transparency inserts setting
Select Multi Shot
Copying Multiple Pages Onto ONE Sheet of Paper Multi Shot
2in1 copying 4in1 copying
Select the layout
Touch the 2in1 or the 4in1 key
Select the border
To cancel the multi shot setting
Touch the Book Copy key
How to place the original
Copying a Pamphlet Book Copy
Select Book Copy
Select the binding position Left Binding or Right Binding
Select cover settings if needed
Scan the original
Place the original face down on the document glass
You must use the same Start key that you used to
To cancel book copy
Placing the originals
Copying Captions Onto TAB Paper Tab Copy
Relation Between the Originals and the TAB Paper
Tab copying with a left binding
Originals Placing the originals Loading tab paper
Tab copying with a right binding
Select Tab Copy
Touch the key Touch the Tab Copy key
Set the image shift width tab width with
Touch the Job Detail Settings key
Set the tab width
Place tab paper in the bypass tray
Touch the appropriate paper type key
Select settings for using tab paper
To cancel tab copy
System Settings Administrator Initial Tab Copy Setting
Touch the key of the desired paper size Touch the OK key
Select the paper to be used
Touch the Card Shot key
100
Select Card Shot
OKSpecify the original size
Start key to scan the back
101
Card
Printing the Date and a Stamp on Copies Stamp
When used in combination with other special modes
102
Select Stamp
Touch Keys to switch through Screens
103
AUG/01/2005 Place the original
Set the date format
104
Select the print position
Touch the Date key
Touch the Print Colour key and select the print colour
105
Touch the key
To cancel the date print setting
To cancel the stamp
106
Printing Confidential in the top left corner of a copy
107
Touch the Print Colour key and set the colour and density
108
Touch the Stamp key
Touch the key of the stamp that you wish to use
Touch the Larger Smaller key to select the size of the stamp
109
110
To cancel the stamp setting
Printing the page number at the bottom centre of the paper
Touch the Page Numbering key
111
If 1/5, 2/5, 3/5 is selected
112
Select a format for the page number
Touch the Print Colour key
113
Select page number settings
114
Side
Print settings
To cancel the page numbering setting
115
August 2005 Planning Meeting
116
Specify the text to be printed
117
Touch the Text key
Touch the Recall/Entry key
Touch the colour that you wish to use. Touch the OK key
118
119
To cancel the text setting
Storing, editing, and deleting text strings
120
Touch the Store/Delete key
Editing/deleting a text string
121
Store a text string, or edit/delete a stored text string
Storing a text string Touch a key that has not been stored
122
Checking the Stamp Layout Layout
Touch the Layout key
Touch the key of the desired destination
123
Position
Document glass
Repeating Photos on a Copy Photo Repeat
124
Place the original face down on
Select Image Edit
125
Touch the Photo Repeat key
126
To cancel the photo repeat setting
127
Creating a Large Poster Multi-Page Enlargement
Touch the Multi-Page Enlargement key
Select the size of the original to be used
128
Set the enlargement size and the original size
Select the enlargement size
Indicated in the screen
To cancel the multi-page enlargement setting
129
Document glass in the orientation
Touch the Mirror Image key so that it is
Reversing the Image Mirror Image
130
Select Mirror Image
131
To cancel the mirror image setting
Select A3 Full Bleed 11x17 Full Bleed
132
A3 11 x 17 size original A3 12 x 18 full bleed copy
Place A3W 12 x 18 paper
Select settings for A3W 12 x 18 paper
Pull out the extension tray, adjust the guides to the width
133
134
To cancel A3 Full Bleed 11x17 Full Bleed
Select Centring
Not using the centring function Using the centring function
Copying in the Centre of the Paper Centring
135
136
To cancel centring
Touch the B/W Reverse key so that it is
Reversing Black and White in a Copy B/W Reverse
137
Select B/W Reverse
138
To cancel B/W reverse
Press the Black & White Start key
139
Adjusting RED/GREEN/BLUE in Copies RGB Adjust
Select Colour Adjustments
Touch the RGB Adjust key
140
Adjust red, green, or blue
Adjust the selected colour
To cancel the RGB adjust setting
Touch the Sharpness key
Adjusting the Sharpness of AN Image Sharpness
Adjust the image
141
142
To cancel the sharpness setting
143
Whitening Faint Colours in Copies Suppress Background
Touch the Suppress Background key
144
Select suppress background settings
Adjust the background suppression level
To cancel the suppress background settings
145
Adjusting the Colour Colour Balance
Touch the Colour Balance key
Adjust the density
Adjust the colour balance
Select the colour to be adjusted
Select the gradation to be adjusted
147
Adjusting the Brightness of a Copy Brightness
Adjust the brightness
Adjust the brightness
148
To cancel the brightness setting
149
Adjusting the Intensity of a Copy Intensity
Touch the Intensity key Adjust the intensity
Adjust the intensity
150
To cancel the intensity setting
Checking Copies Before Printing Proof Copy
Select copy settings
151
152
Select the settings that you wish to change
Select Proof Copy
Touch the End key
153
Same Width
Copying Originals of Different Sizes Mixed Size Original
154
Different Width
Select Mixed Size Original
155
Insert the originals face up
Document feeder tray
Originals
Select Mixed Size Original settings
156
Touch the Same Width key or
Select Slow Scan Mode
Copying Thin Originals Slow Scan Mode
157
158
To cancel the slow scan mode setting
159
Storing Copy Operations Job Programs
Touch the Store/Delete tab
Storing a JOB Program
160
Press the Program key
161
Deleting a JOB Program
Touch the Exit key
162
Examples of covers and inserts
Symbols used for covers and inserts
Appendix
163
Covers 1-sided copying of 1-sided originals
164
Resulting copies
Covers 2-sided copying of 1-sided originals
165
Covers 1-sided copying of 2-sided originals
166
No copying Sided Copying
Covers 2-sided copying of 2-sided originals
167
1st 2nd 3rd Cover copying condition Front cover Back cover
Inserts copying of 1-sided originals
168
Inserts copying of 2-sided originals
Copier Guide