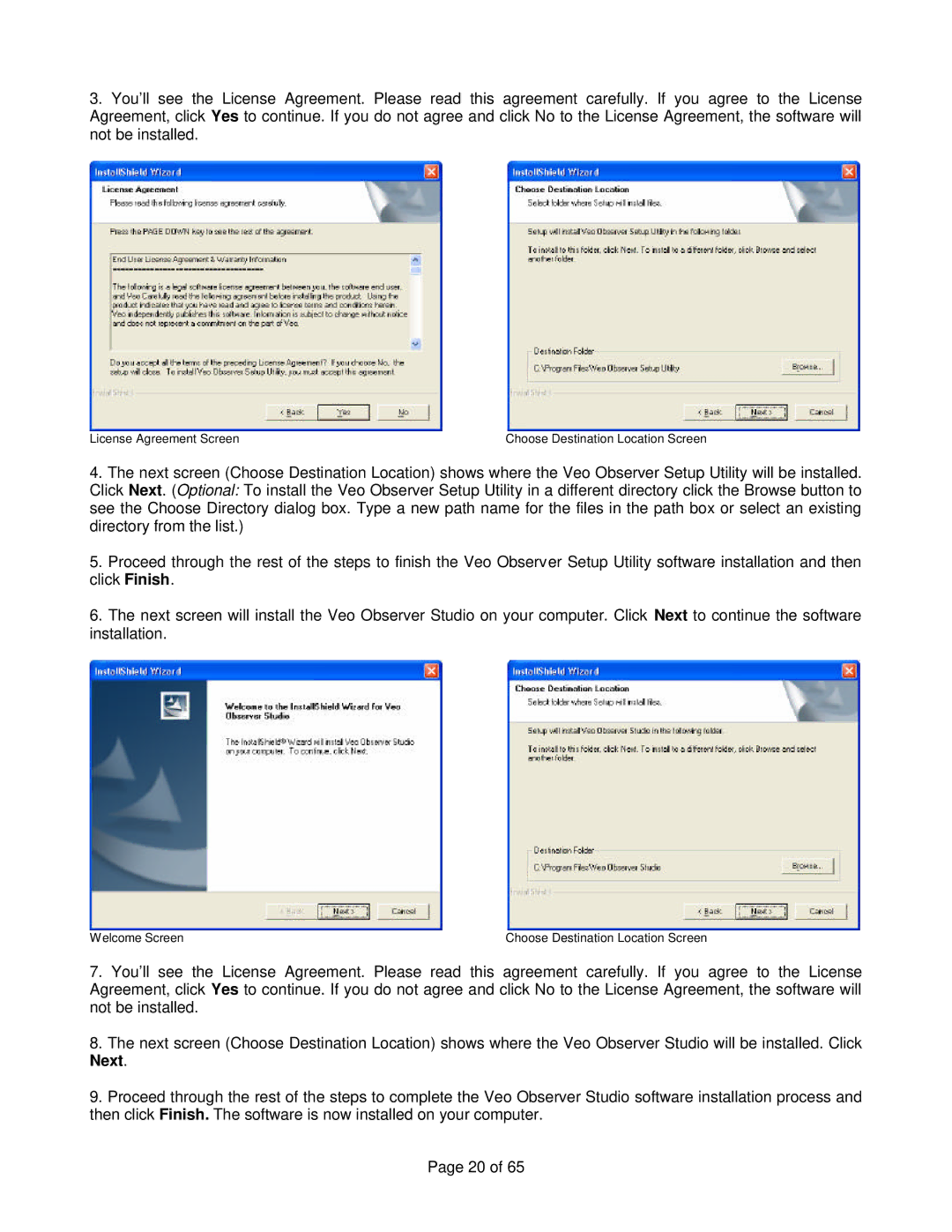3.You’ll see the License Agreement. Please read this agreement carefully. If you agree to the License Agreement, click Yes to continue. If you do not agree and click No to the License Agreement, the software will not be installed.
License Agreement Screen | Choose Destination Location Screen |
4.The next screen (Choose Destination Location) shows where the Veo Observer Setup Utility will be installed. Click Next. (Optional: To install the Veo Observer Setup Utility in a different directory click the Browse button to see the Choose Directory dialog box. Type a new path name for the files in the path box or select an existing directory from the list.)
5.Proceed through the rest of the steps to finish the Veo Observer Setup Utility software installation and then click Finish.
6.The next screen will install the Veo Observer Studio on your computer. Click Next to continue the software installation.
Welcome Screen | Choose Destination Location Screen |
7.You’ll see the License Agreement. Please read this agreement carefully. If you agree to the License Agreement, click Yes to continue. If you do not agree and click No to the License Agreement, the software will not be installed.
8.The next screen (Choose Destination Location) shows where the Veo Observer Studio will be installed. Click Next.
9.Proceed through the rest of the steps to complete the Veo Observer Studio software installation process and then click Finish. The software is now installed on your computer.
Page 20 of 65